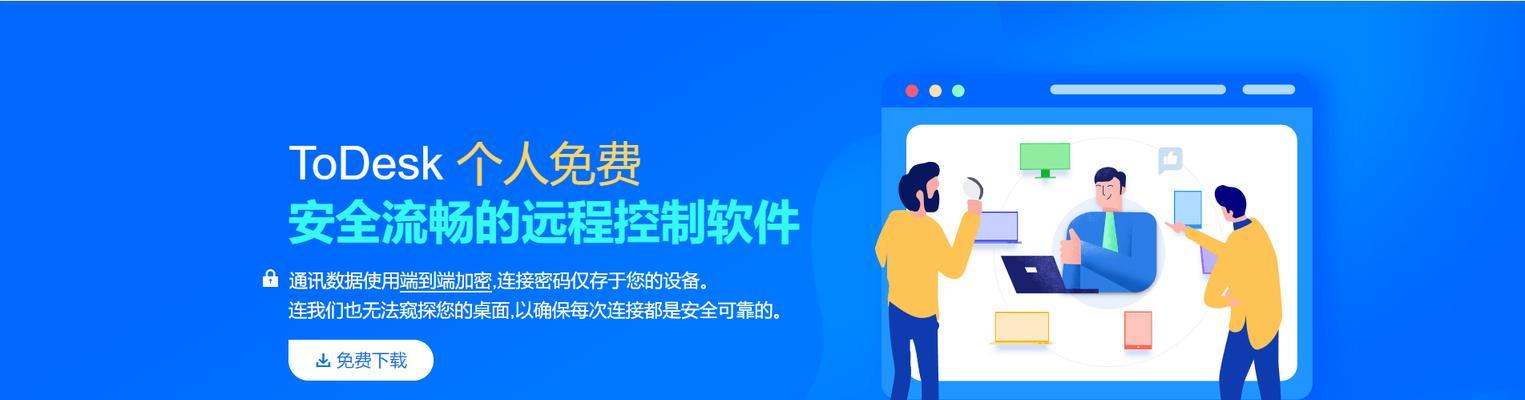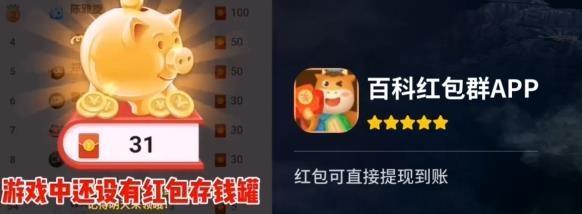在电脑使用过程中,有些软件会默认设置为开机自动启动,这不仅会延长电脑的启动时间,还会占用系统资源。本文将介绍如何关闭开机自动运行软件,让你的电脑更加高效。
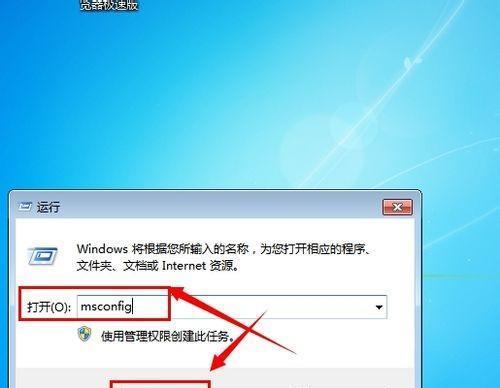
1.查看开机启动项
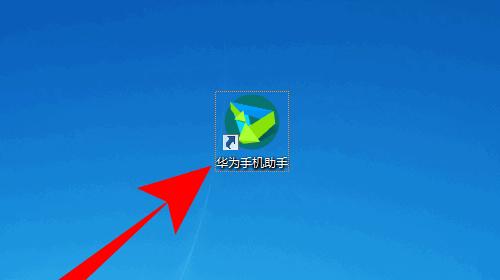
点击开始菜单,输入“任务管理器”,打开任务管理器,切换到“启动”选项卡,就能看到系统启动时会自动运行的软件列表。
2.禁用开机启动项
在任务管理器的“启动”选项卡中,找到需要关闭的软件,在其右侧点击鼠标右键,选择“禁用”,即可取消该软件的开机自动运行设置。
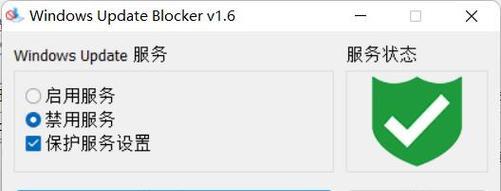
3.使用系统自带的配置工具
部分操作系统自带了开机启动项的配置工具,例如Windows系统的“系统配置实用程序”。通过运行该工具,可以方便地管理和关闭开机启动项。
4.使用第三方软件管理启动项
市面上有很多第三方软件可以帮助用户管理开机启动项,例如CCleaner、Autoruns等,它们提供了更加直观和全面的启动项管理功能。
5.基于注册表编辑器进行操作
通过运行“regedit”命令打开注册表编辑器,找到“HKEY_CURRENT_USER\Software\Microsoft\Windows\CurrentVersion\Run”或“HKEY_LOCAL_MACHINE\SOFTWARE\Microsoft\Windows\CurrentVersion\Run”路径,可以手动删除或修改相应的启动项。
6.使用系统优化工具
一些系统优化工具,如360安全卫士、腾讯电脑管家等,提供了开机启动项管理功能,用户可以通过这些工具的界面轻松关闭不需要的开机启动项。
7.注意勾选安装过程中的选项
在安装软件时,往往会有选项询问是否将该软件设置为开机自启动。用户在安装过程中要仔细阅读相关选项,并取消不需要的自启动设置。
8.检查病毒和恶意软件
有些恶意软件会修改系统的启动项设置,使得自身在每次系统启动时都运行。及时使用杀毒软件检查系统,确保电脑没有受到病毒和恶意软件的侵扰。
9.清理注册表中无效的启动项
由于软件卸载不干净等原因,注册表中可能会留下无效的启动项,影响系统的启动速度。用户可以使用注册表清理工具或手动清理无效的启动项。
10.管理任务栏图标的自启动
有些软件在安装过程中会默认将自己添加到任务栏图标的自启动列表中,用户可以在软件的设置界面或任务栏图标的右键菜单中取消该设置。
11.使用命令行工具关闭启动项
对于一些高级用户,可以使用命令行工具如MSCONFIG或PowerShell等来关闭开机启动项。
12.了解各个启动项的功能和必要性
在关闭开机启动项之前,建议用户了解每个启动项的功能和必要性,以免关闭了某些关键的启动项导致系统出现异常。
13.定期清理不需要的软件
用户应定期检查电脑上安装的软件,并卸载不需要的软件,这样可以避免不必要的开机自动运行。
14.留意系统更新和驱动更新
有时系统更新或驱动更新可能会添加新的开机启动项,用户需要留意这些更新,并根据需要进行相应的设置。
15.尝试重置系统设置
如果出现了无法关闭某些开机启动项的情况,用户可以尝试重置系统设置,还原默认配置,从而解决问题。
关闭开机自动运行软件可以提高电脑的启动速度和运行效率,同时释放系统资源。通过本文介绍的多种方法,用户可以根据自己的需求灵活管理和关闭开机启动项。记住,只保留必要的启动项才能让电脑更加高效。