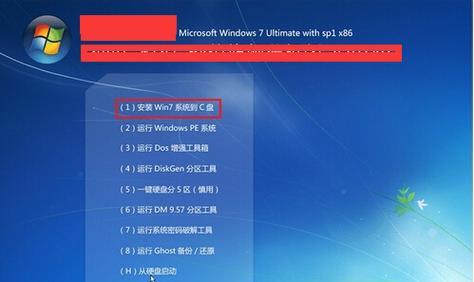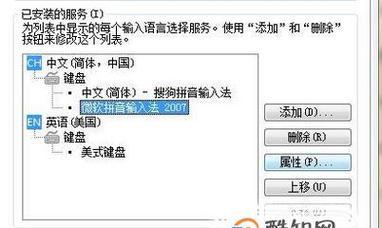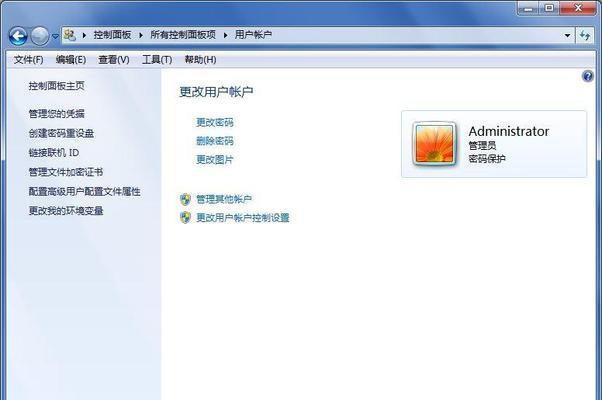在办公环境中,打印机是不可或缺的设备之一,为了提高办公效率,局域网打印机共享成为一种常见的需求。而Win7作为目前仍广泛使用的操作系统之一,它提供了方便实用的打印机共享功能,使得用户可以通过局域网连接并共享打印机。本文将详细介绍如何在Win7局域网中设置打印机共享,让您轻松实现打印机共享。
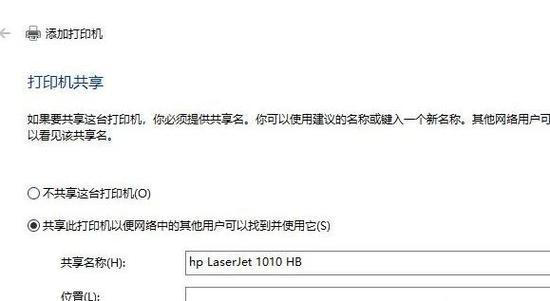
检查网络连接设置
在开始设置打印机共享之前,首先需要确保局域网内的网络连接正常。可以通过检查网线或Wi-Fi连接,以及检查IP地址配置等方式来确认网络连接是否正常。
检查打印机状态
在设置打印机共享之前,需要确保打印机已正确连接并处于工作状态。可以检查打印机是否正常开启,并确认打印机已成功连接到电脑。
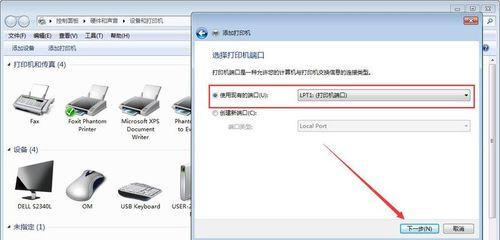
打开“设备和打印机”窗口
在Win7操作系统中,可以通过点击“开始”按钮,选择“设备和打印机”来打开设备和打印机窗口。该窗口将显示所有已连接到电脑的设备和打印机。
右键点击需要共享的打印机
在设备和打印机窗口中,找到需要共享的打印机,右键点击该打印机,在弹出的菜单中选择“共享”。
设置打印机共享名称
在打开的共享窗口中,可以设置共享打印机的名称。建议设置一个简洁明了的名称,便于其他用户在局域网中识别和连接。
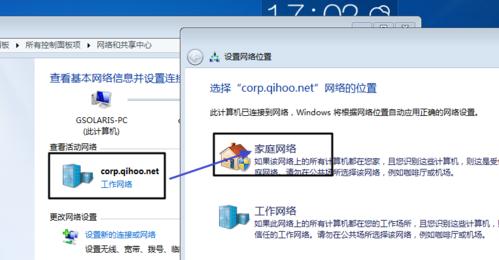
设置打印机权限
在共享窗口中,可以设置打印机的访问权限。可以选择让所有用户都可以访问,或者只允许特定的用户或用户组进行访问。
保存共享设置
在完成共享设置后,点击“确定”按钮保存设置。系统将会自动应用这些设置,并在局域网享该打印机。
查找网络中的共享打印机
在其他电脑上,可以通过点击“开始”按钮,选择“设备和打印机”,然后点击“添加打印机”来查找网络中已共享的打印机。
选择共享打印机
在添加打印机窗口中,系统将自动搜索并显示局域网享的打印机。可以选择需要连接的打印机,并点击“下一步”继续。
安装打印机驱动程序
在添加打印机窗口中,系统可能需要安装打印机的驱动程序。可以选择自动安装驱动程序,或者手动选择驱动程序所在路径进行安装。
完成打印机添加
在完成打印机驱动程序安装后,系统将会提示打印机添加完成。此时,已成功在局域网中添加了共享打印机。
测试打印机功能
为了确认打印机共享设置成功,可以尝试在其他电脑上进行打印测试。选择一个需要打印的文件,点击“打印”,系统将自动发送打印任务到已共享的打印机。
解决共享打印机问题
如果在使用过程中遇到共享打印机无法正常工作的问题,可以尝试重新检查网络连接设置、打印机状态以及共享设置等,以确定并解决问题。
注意事项及其他方法
在设置打印机共享过程中,需要注意保护打印机共享的安全性,可以设置密码以限制访问权限。还有其他方法可以实现打印机共享,例如使用第三方软件等。
通过以上步骤,您已成功在Win7局域网中设置打印机共享。这样,您可以在局域网中的其他电脑上方便地使用共享打印机,提高办公效率。同时,请确保网络连接正常、打印机状态良好,并妥善设置共享权限,以保障打印机共享的安全性和稳定性。