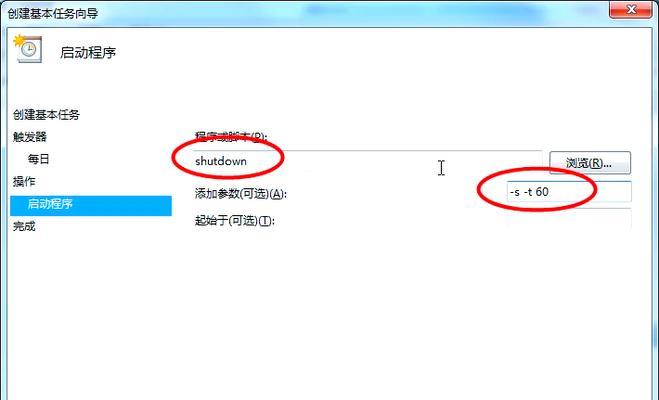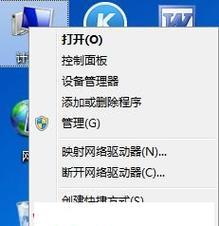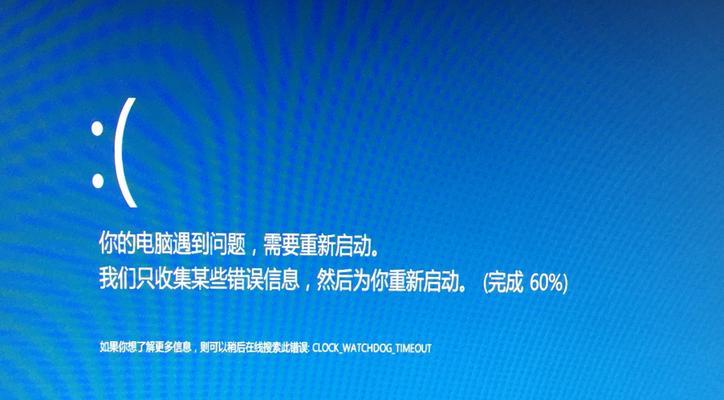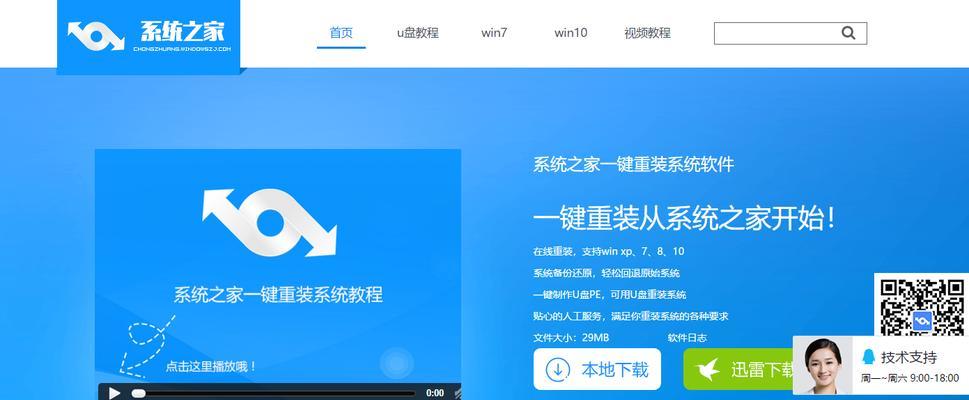在使用计算机过程中,我们经常会遇到系统故障或软件冲突的问题,这可能导致系统运行缓慢甚至无法正常启动。为了解决这些问题,我们可以通过Win7系统自带的一键还原功能来快速恢复系统状态,使电脑重新回到可用状态。下面将详细介绍Win7系统一键还原的操作方法及注意事项。
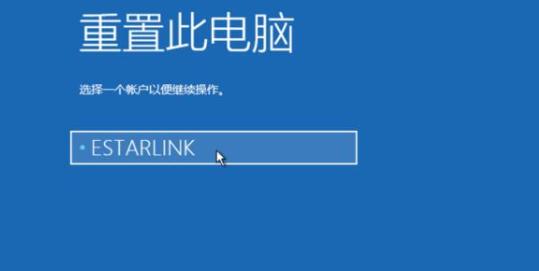
一、打开系统恢复
点击“开始”按钮,在搜索框中输入“系统恢复”,并选择“创建系统恢复点”打开系统恢复窗口。
二、创建恢复点
在弹出的系统属性对话框中,选择“保护的系统设置”,点击“创建”按钮,输入恢复点的描述信息,然后点击“创建”完成恢复点的创建。

三、启动一键还原
点击“开始”按钮,在搜索框中输入“一键还原”,选择“备份和还原中心”,进入系统的备份和还原界面。
四、选择一键还原功能
在备份和还原中心窗口中,选择左侧的“还原计算机”的选项,然后点击“高级恢复方法”,选择“使用系统映像还原计算机”。
五、选择还原点
在系统映像恢复窗口中,选择要还原的还原点,并勾选“格式化和重新分区磁盘”,然后点击“下一步”开始还原。
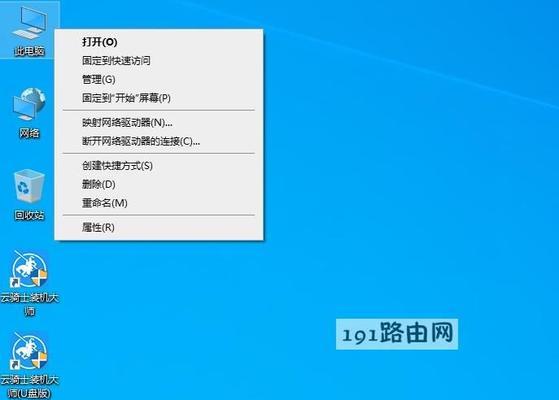
六、确认还原操作
在确认还原操作窗口中,再次确认所选的还原点和操作,注意确认后将无法恢复之前的数据和设置,点击“完成”开始还原操作。
七、等待还原完成
系统将开始还原操作,并自动重启计算机,在此过程中,请耐心等待还原完成。
八、重新设置系统
在重启后,系统会自动开始重新设置,如语言、时间等,请按照提示进行操作。
九、完成一键还原
一键还原完成后,系统将恢复到选择的还原点状态,并重新打开至桌面。
十、数据备份建议
在进行一键还原之前,建议用户提前备份重要的数据和文件,以免还原操作造成数据丢失。
十一、注意还原时机
在进行一键还原操作之前,请确保当前电脑中没有正在进行的重要任务,并且已保存好所有的工作文件。
十二、安全软件设置
在一键还原操作过程中,可能会被安全软件误认为是潜在的威胁,因此建议将安全软件的设置调整为信任该操作。
十三、网络连接问题
在进行一键还原操作时,可能会导致网络连接中断,请确保网络连接稳定,以免造成还原失败。
十四、系统驱动更新
在完成一键还原后,由于系统被还原到了之前的状态,可能需要重新安装和更新一些硬件驱动。
十五、
通过Win7系统自带的一键还原功能,我们可以轻松恢复系统状态,解决系统故障和软件冲突等问题。然而,在进行一键还原操作前,请注意数据备份、任务保存和网络连接等问题,以确保操作的顺利进行。