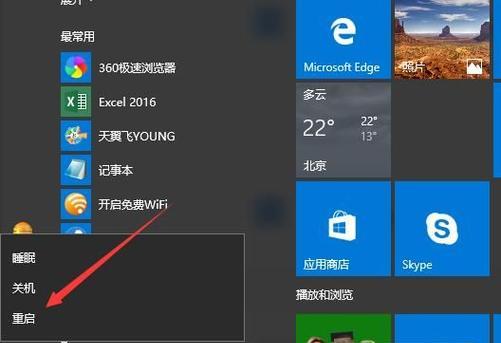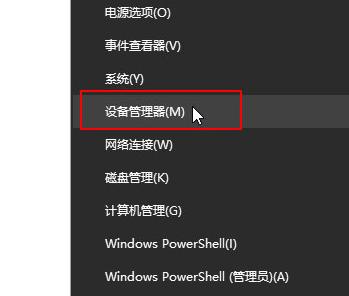电脑任务管理器是操作系统中非常重要的工具之一,它可以帮助我们监控和管理电脑上运行的进程、服务和性能。然而,很多人不知道如何打开任务管理器,更不了解它的功能和使用方法。本文将详细介绍电脑任务管理器的打开方式以及其各项功能,帮助读者更好地利用任务管理器提升电脑运行效率。

打开方式
1.通过快捷键Ctrl+Shift+Esc打开任务管理器
2.通过右键点击任务栏,在弹出的菜单中选择“任务管理器”打开
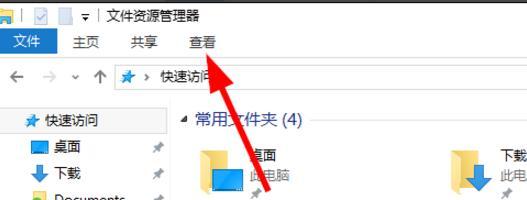
3.通过Ctrl+Alt+Del组合键打开Windows安全选项,再选择“任务管理器”
进程管理
1.查看运行中的进程:在“进程”选项卡中可以看到当前所有正在运行的进程,并可以查看其所占用的CPU、内存和磁盘资源。
2.终止进程:如果某个进程导致电脑运行缓慢或出现异常情况,可以选择该进程并点击“结束任务”来终止它。
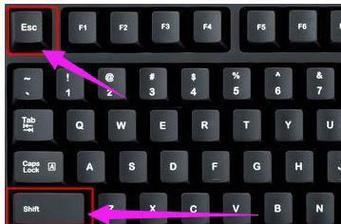
3.调整进程优先级:在“进程”选项卡中,右键点击某个进程,选择“设置优先级”可以调整进程的优先级,以更好地分配系统资源。
性能监控
1.查看CPU使用率:在“性能”选项卡中可以实时查看CPU的使用率和核心数,并可以通过曲线图了解CPU的历史使用情况。
2.查看内存使用情况:在“性能”选项卡中可以查看内存的使用情况,包括已用内存、可用内存和缓存等。
3.监控网络活动:在“性能”选项卡中的“网络”子选项卡可以实时监控网络传输速度和网络连接状态。
启动管理
1.禁用开机自启动程序:在“启动”选项卡中可以看到开机自启动的程序列表,并可以选择禁用一些不必要的自启动程序,提升开机速度。
2.添加开机自启动程序:在“启动”选项卡中可以通过右键点击选择“打开文件位置”,然后将程序的快捷方式拖放到启动文件夹中,实现开机自启动。
服务管理
1.查看和控制系统服务:在“服务”选项卡中可以查看系统正在运行的服务,并可以对其进行启动、停止、暂停等操作,从而调整系统服务的运行状态。
详细信息
1.查看进程详细信息:在“详细信息”选项卡中可以查看进程的详细信息,包括进程的PID(进程标识符)、命令行参数和启动路径等。
性能图表
1.查看CPU和内存使用趋势:在“性能”选项卡的“图表”子选项卡中可以查看CPU和内存的使用趋势图,了解它们的变化情况。
通过任务管理器,我们可以实时了解电脑的运行状态,并可以通过终止进程、调整优先级、禁用自启动程序等功能来优化电脑的性能。希望本文能够帮助读者更好地掌握任务管理器的打开方式和功能,提升电脑的运行效率。