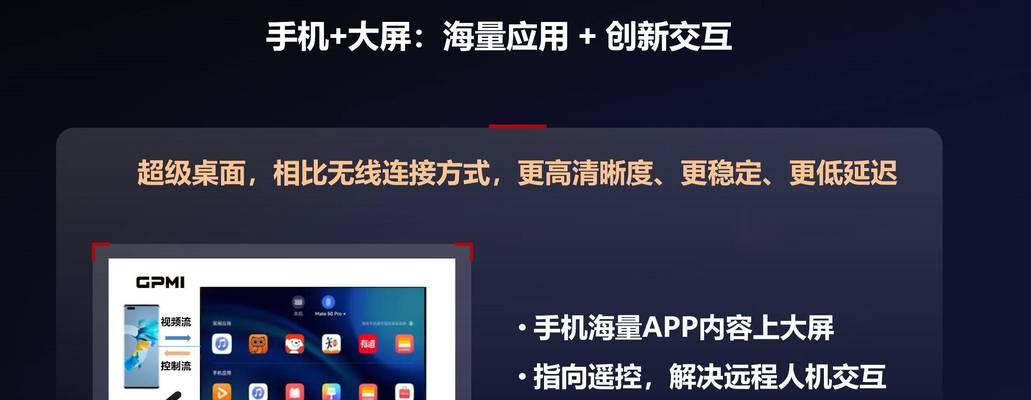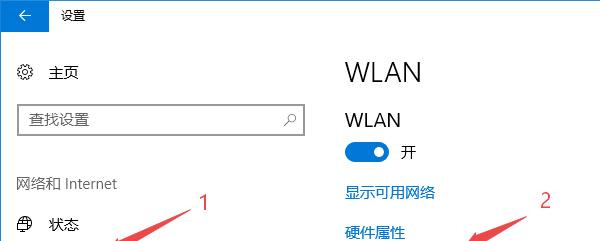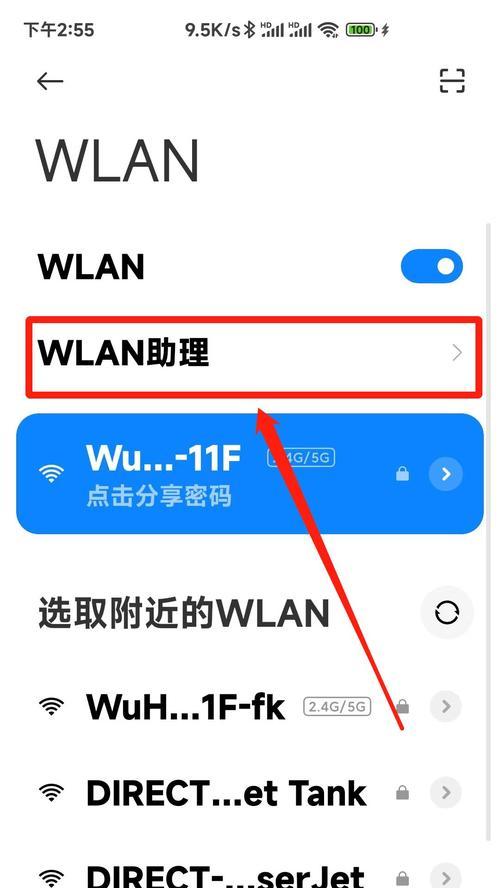在日常生活中,我们越来越依赖于无线网络连接。然而,有时候我们会遇到不能连接到WiFi的问题,这给我们的工作和娱乐带来了诸多不便。本文将介绍一些解决WiFi连接问题的方法,帮助你轻松解决无法上网的困扰。

一、检查WiFi开关是否打开
1.1检查设备上的物理开关是否打开,确保WiFi功能已启用。
1.2在设备的设置菜单中查找并打开无线网络连接选项。
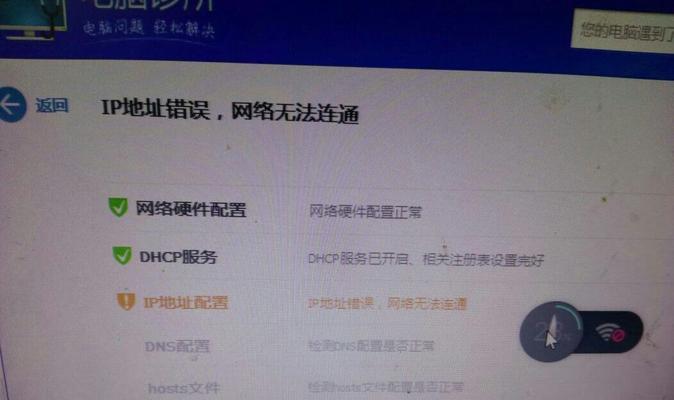
二、确认WiFi信号是否稳定
2.1检查WiFi路由器是否正常工作,确认信号灯是否亮起。
2.2保持设备尽量靠近WiFi路由器,以提高信号强度。
三、重新启动设备和WiFi路由器
3.1关闭设备和WiFi路由器,并等待数分钟后再重新启动。
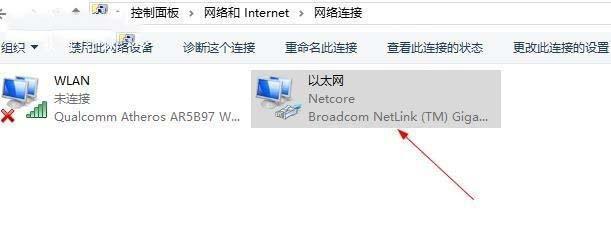
3.2如果问题仍未解决,尝试使用设备的重启选项,或重置WiFi路由器至出厂设置。
四、检查WiFi密码是否正确
4.1确保输入的WiFi密码正确,尤其是注意大小写字母和特殊字符。
4.2如忘记密码,可通过访问WiFi路由器的管理页面来重设密码。
五、清除设备的DNS缓存
5.1在设备的设置菜单中找到网络设置选项。
5.2选择清除DNS缓存,然后重新连接WiFi网络。
六、更新设备的网络驱动程序
6.1打开设备的设备管理器,找到网络适配器选项。
6.2右键点击网络适配器,选择更新驱动程序,并按照提示完成更新。
七、禁用并重新启用网络适配器
7.1在设备的设备管理器中找到网络适配器选项。
7.2右键点击网络适配器,选择禁用,然后再重新启用。
八、查找并删除可能干扰WiFi连接的应用程序
8.1检查设备上安装的应用程序,寻找可能干扰WiFi连接的应用。
8.2删除或禁用这些应用程序,然后重新连接WiFi网络。
九、调整设备的IP地址和DNS服务器设置
9.1在设备的设置菜单中找到网络设置选项。
9.2更改IP地址和DNS服务器设置为自动获取或手动指定新的地址和服务器。
十、更新WiFi路由器固件
10.1登录WiFi路由器的管理页面,查找固件更新选项。
10.2下载并安装最新的WiFi路由器固件,按照提示进行更新。
十一、检查安全设置和防火墙配置
11.1检查设备和WiFi路由器的安全设置和防火墙配置。
11.2确保允许设备连接到WiFi网络,并放行相关端口。
十二、更换WiFi信号通道
12.1登录WiFi路由器的管理页面,找到WiFi设置选项。
12.2尝试更换不同的信号通道,以避免与其他信号干扰。
十三、联系网络服务提供商
13.1如仍无法解决WiFi连接问题,联系你的网络服务提供商寻求帮助。
13.2提供详细的问题描述和尝试过的解决方法,以便他们更好地帮助你解决问题。
十四、使用其他设备进行连接测试
14.1使用其他设备(如手机或平板电脑)尝试连接相同的WiFi网络。
14.2如其他设备可以正常连接,可能是你设备上的问题导致无法连接WiFi。
十五、重置设备到出厂设置
15.1如所有尝试都失败,可以考虑将设备恢复到出厂设置。
15.2这将清除所有数据和设置,请提前备份重要数据。
通过检查WiFi开关、确认WiFi信号稳定、重新启动设备和WiFi路由器、检查密码、清除DNS缓存、更新驱动程序、禁用并重新启用网络适配器、删除干扰应用程序、调整IP地址和DNS服务器设置、更新WiFi路由器固件、检查安全设置和防火墙配置、更换信号通道、联系网络服务提供商、使用其他设备测试连接以及重置设备到出厂设置等方法,我们可以解决无法连接WiFi的问题,享受畅快的上网体验。