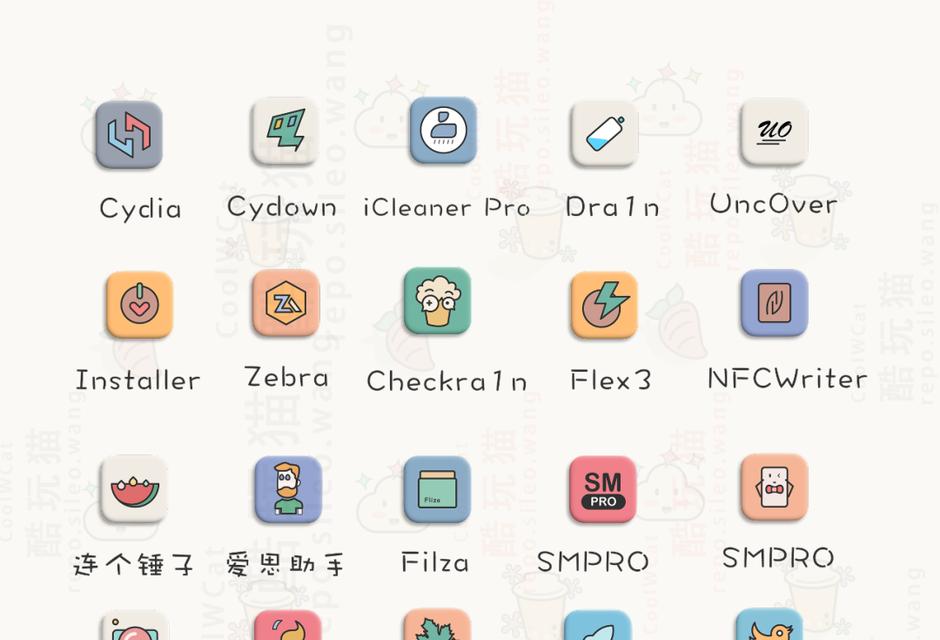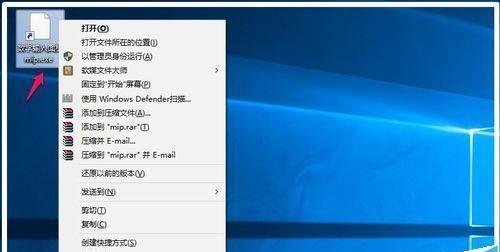在使用电脑的过程中,我们经常会遇到桌面上出现一些无法删除的图标,这不仅影响了桌面的整洁度,还可能给我们带来不便。本文将为大家介绍解决桌面图标无法删除的问题,并提供一些实用的方法和技巧。
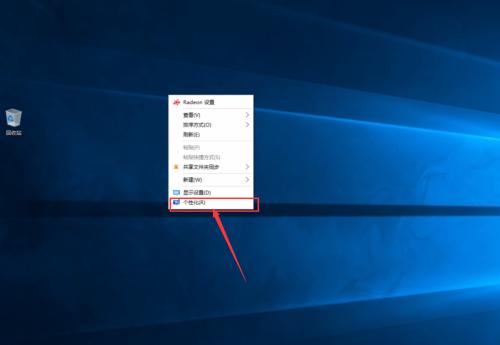
1.检查图标属性
通过右键点击无法删除的图标,选择“属性”选项,检查图标的属性设置。有时候,图标可能被设置为只读或系统文件,这导致无法删除。如果发现属性中有相关设置,请取消勾选并尝试删除。

2.刷新桌面
有时候,桌面上的图标显示可能会出现错误。通过右键点击桌面空白处,选择“刷新”选项,可以尝试刷新桌面,重新加载图标。这可能会解决无法删除图标的问题。
3.清理桌面缓存

Windows操作系统会自动保存桌面图标的缓存文件。有时候,这些缓存文件可能会导致无法删除图标。打开“运行”命令窗口(快捷键:Win+R),输入以下命令:shell:desktop,回车。在弹出的窗口中,删除所有文件,并重新启动电脑。
4.使用管理员权限删除
在某些情况下,桌面图标无法删除是由于权限问题引起的。右键点击无法删除的图标,选择“以管理员身份运行”,然后再尝试删除。管理员权限可能会使你成功删除这些图标。
5.使用第三方工具
如果上述方法无效,你可以尝试使用一些专门的第三方工具来解决无法删除图标的问题。比如,CCleaner、Unlocker等工具都具有强大的删除功能,可以帮助你轻松删除无法删除的图标。
6.杀毒软件扫描
有时候,无法删除的图标可能是恶意软件或病毒导致的。使用杀毒软件进行全盘扫描,检查是否存在恶意软件。如果发现有病毒或恶意软件存在,及时清理并重新尝试删除图标。
7.更新操作系统
操作系统的更新通常会修复一些已知的bug和问题。检查系统更新,并及时安装最新的补丁和更新。这有助于解决一些无法删除图标的问题。
8.重启资源管理器
在任务管理器中,找到“资源管理器”进程,右键点击并选择“结束任务”。在任务管理器的“文件”菜单中选择“新建任务”,输入“explorer.exe”,并点击“确定”。这样可以重新启动资源管理器,有时候可以解决无法删除图标的问题。
9.检查文件权限
有时候,无法删除的图标可能是由于文件权限设置不当导致的。右键点击图标,选择“属性”选项,在“安全”选项卡中检查权限设置。确保你拥有足够的权限来删除这些图标。
10.重置桌面
重置桌面可以将其恢复为默认设置,这可能会解决无法删除图标的问题。打开“运行”命令窗口,输入以下命令:rd/s/q%userprofile%\AppData\Local\Microsoft\Windows\Explorer\iconcache*,然后回车。重启电脑后,看看是否可以删除图标。
11.检查硬件驱动
某些情况下,无法删除图标可能与硬件驱动有关。检查你的硬件驱动是否正常,并及时更新最新版本的驱动程序。有时候,更新驱动程序可以解决无法删除图标的问题。
12.创建新的用户账户
如果所有方法都无效,你可以尝试创建一个新的用户账户,并切换到新账户中进行操作。有时候,旧账户可能出现一些问题,导致无法删除图标。使用新账户进行操作,可能会解决这个问题。
13.咨询专业技术支持
如果你尝试了上述所有方法仍然无效,那么你可能需要寻求专业技术支持。联系电脑制造商或维修中心,向他们咨询并获得解决方案。
14.谨慎使用图标
为了避免将来出现无法删除的图标问题,我们应该谨慎安装和使用来自不可信源的图标。只从官方或可靠的来源下载和安装图标,这样可以减少出现问题的可能性。
15.维护系统健康
保持系统的健康状态对于解决图标无法删除的问题也非常重要。定期清理垃圾文件、进行磁盘清理和碎片整理、更新软件和驱动等操作,可以帮助你维护系统的正常运行,并减少出现问题的概率。
当我们遇到桌面图标无法删除的问题时,可以尝试通过检查图标属性、刷新桌面、清理桌面缓存等方法来解决。如果这些方法无效,我们可以使用管理员权限删除、第三方工具、杀毒软件扫描等更高级的方法。同时,定期维护系统的健康状态也是避免出现这类问题的重要措施。通过合理的操作和维护,我们可以轻松解决桌面图标无法删除的困扰。