在使用D-Link路由器时,有时我们会忘记自己设置的密码或者需要将路由器回复至初始密码。本文将为您详细介绍如何将D-Link路由器恢复至出厂设置密码,并提供简单易行的步骤来帮助您完成这一过程。
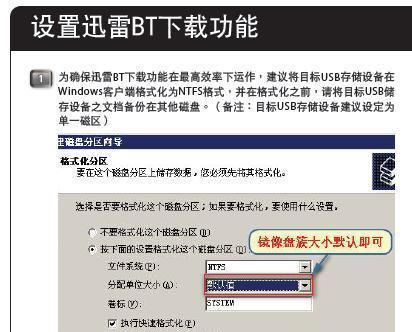
1.确认路由器型号和版本
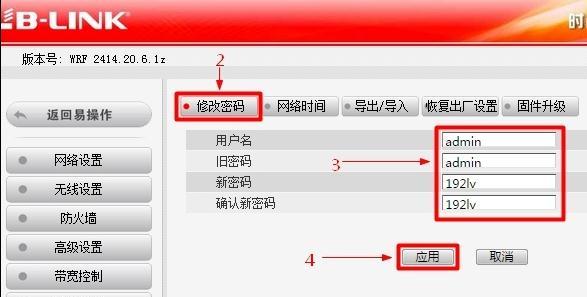
在恢复出厂设置密码之前,首先要确定您所使用的D-Link路由器的型号和版本。这一信息通常可以在路由器的标签或包装盒上找到。
2.连接路由器和电源
将D-Link路由器正确地连接至电源,并确保其与电脑之间通过以太网线连接,以确保正常操作。
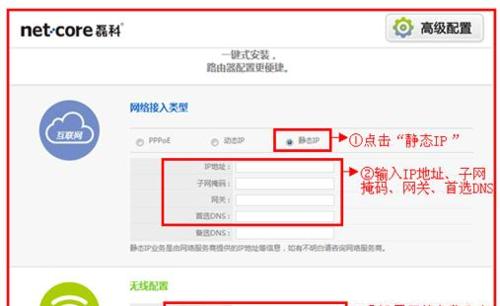
3.访问路由器设置页面
打开您的网络浏览器,输入默认的IP地址(通常为192.168.0.1或192.168.1.1)并按下回车键。这将帮助您进入路由器的设置页面。
4.输入默认登录凭据
根据您的D-Link路由器型号和版本,输入默认的用户名和密码。常见的默认用户名是“admin”,默认密码可以留空或者是“admin”。
5.导航至“恢复出厂设置”选项
在路由器的设置页面中,寻找“恢复出厂设置”或类似名称的选项。这通常可以在“系统设置”或“高级设置”等标签下找到。
6.确认恢复出厂设置
在执行恢复出厂设置之前,系统会要求您确认该操作。请注意,恢复出厂设置将擦除所有自定义设置并将路由器返回至初始状态。
7.点击“恢复出厂设置”按钮
确认无误后,点击“恢复出厂设置”按钮,开始将D-Link路由器恢复至初始设置。
8.等待路由器重启
在您点击“恢复出厂设置”按钮后,路由器将会自动重新启动。这个过程可能需要一些时间,请耐心等待。
9.重新登录路由器
当路由器重启后,重新打开浏览器并输入默认的IP地址。然后使用默认的用户名和密码登录路由器。
10.修改新的密码
登录成功后,为了保护您的网络安全,立即修改路由器的默认密码。选择一个强密码,并确保只有您知道它。
11.完成其他设置
根据您的需求和网络环境,继续进行其他设置,如网络名称(SSID)、无线加密设置、端口转发等。
12.测试连接
重新启动路由器后,请确保您的电脑或其他设备能够成功连接至无线网络,并正常上网。
13.备份设置
完成所有的设置后,建议您备份当前的路由器设置。这将帮助您在将来需要恢复或迁移设置时节省时间和精力。
14.咨询D-Link技术支持
如果在以上步骤中遇到任何问题,可以随时咨询D-Link的技术支持团队,寻求进一步的帮助和指导。
15.
通过以上步骤,您可以快速简便地将D-Link路由器恢复至出厂设置密码。请确保在恢复出厂设置后及时修改默认密码,并根据个人需要进行其他相关设置,以保障网络安全和性能。如需帮助,请联系D-Link技术支持。

