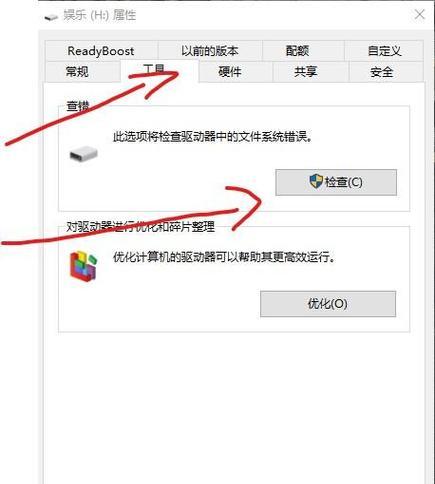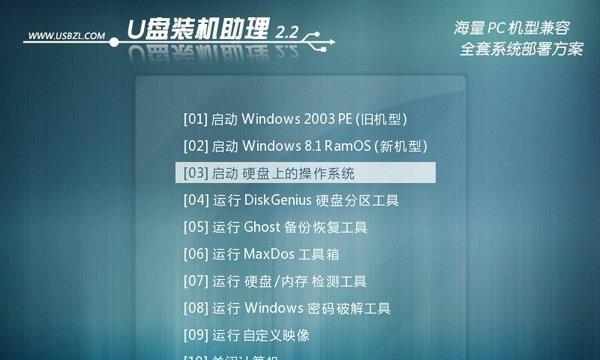U盘装系统是一种方便快捷的安装系统方式,相比光盘安装更加方便、快速。对于新手来说,第一次尝试还是会有很多问题的。本文将为大家介绍U盘装系统的详细步骤,让新手们可以轻松完成。

一、准备工作——选择合适的U盘和镜像文件
在进行U盘装系统前,我们首先要准备好一台可用的电脑,还要选择一款适合自己的操作系统。同时,还需要准备一个至少8GB容量的U盘和操作系统的镜像文件。
二、下载制作工具——UltraISO
要将镜像文件制作成可启动的U盘,我们需要下载一个制作工具——UltraISO。该软件功能强大、易于操作,是U盘装系统的首选工具。
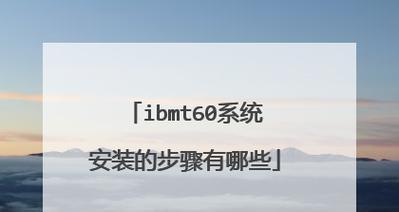
三、制作启动盘——选择合适的制作方式
打开UltraISO,选择“文件”——“打开”,然后在弹出的窗口中选择下载好的镜像文件,接下来我们需要选择制作方式。具体有两种方式:模拟磁盘和硬盘模式,我们可以根据自己的需要选择。
四、制作启动盘——格式化U盘
制作U盘启动盘之前,需要先将U盘格式化。这可以确保启动盘可靠稳定。格式化时,我们需要在UltraISO中选择“启动”——“写入硬盘映像”,然后选择正确的磁盘设备并格式化。
五、制作启动盘——写入镜像文件
制作好启动盘后,我们需要将镜像文件写入U盘中。在UltraISO中,我们需要选择“启动”——“写入硬盘映像”,然后选择正确的磁盘设备,将镜像文件写入U盘中。
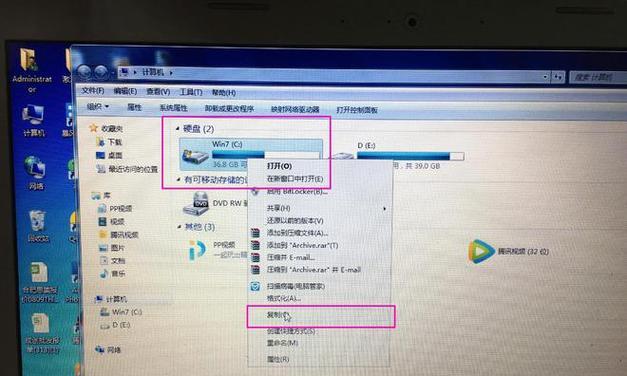
六、设置BIOS——调整启动项顺序
将U盘制作好后,我们还需要调整电脑的BIOS设置。进入BIOS设置界面后,我们需要将U盘设置为第一启动项,确保能够从U盘启动系统安装程序。
七、开始安装——选择安装方式
调整好BIOS后,我们可以重新启动电脑,并开始进行系统安装。在安装过程中,我们需要选择合适的安装方式,如全新安装、升级安装等等。
八、开始安装——选择安装分区
在选择安装方式后,我们还需要选择要安装系统的分区。如果是全新安装,我们需要创建新分区;如果是升级安装,我们可以选择保留原有分区并覆盖安装。
九、开始安装——选择系统版本
在选择分区之后,我们需要选择要安装的系统版本。根据自己的需求,可以选择不同版本的操作系统,如家庭版、专业版、旗舰版等等。
十、开始安装——等待安装完成
一切设置都完成后,我们只需要等待系统安装完成即可。这个过程可能需要几十分钟甚至几个小时,需要耐心等待。
十一、安装完成——进入桌面
在系统安装完成后,我们需要输入账号密码并进行一些必要的设置。这些设置都完成后,我们就可以正常进入桌面,开始使用系统了。
十二、常见问题——U盘启动失败
如果在U盘启动过程中遇到问题,如无法启动或出现错误提示等等,我们可以尝试重新制作U盘启动盘,并检查BIOS设置是否正确。
十三、常见问题——系统安装失败
如果在安装过程中遇到问题,如无法完成安装或出现错误提示等等,我们可以尝试重新制作U盘启动盘,并选择合适的安装方式。
十四、常见问题——缺少驱动程序
在安装某些硬件较为特殊的电脑时,可能会出现缺少驱动程序的情况。我们可以在官网或第三方网站上下载相应的驱动程序,并手动安装。
十五、
U盘装系统是一种非常便捷、快速的安装方式。只要按照上述步骤操作,就可以轻松完成。如果遇到问题,可以通过检查设置、重新制作U盘启动盘等方式解决。