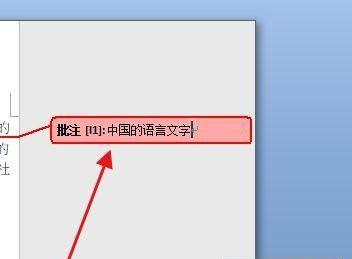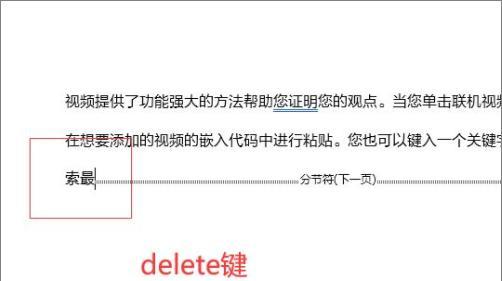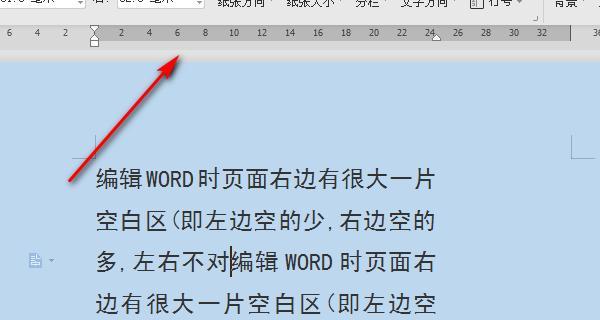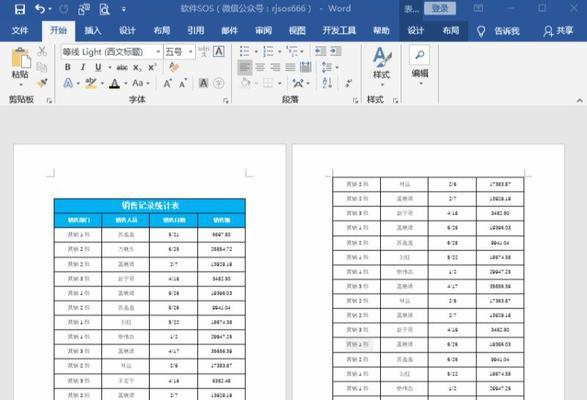在使用Word编辑文档的时候,经常会出现一些顽固的空白页,这些空白页不仅影响美观,也浪费了打印纸张。那么如何快速、简单地删除这些顽固的空白页呢?下面就为大家介绍一些实用的方法。
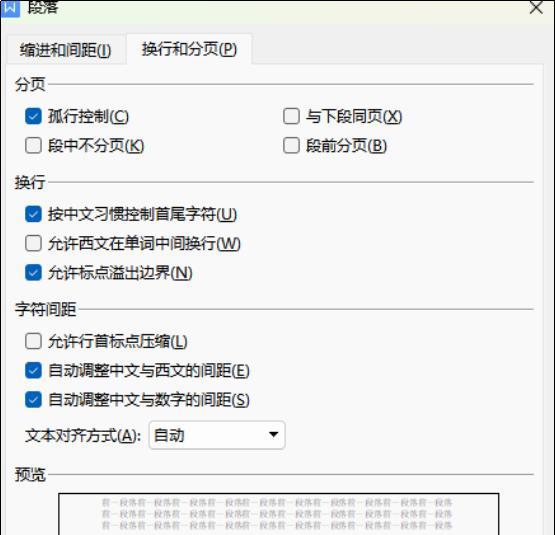
利用回车符删除空白页
有时候在文档中插入多个回车符,可能会导致空白页的出现。这时我们可以利用回车符来删除空白页。
利用删除键删除空白页
有时候删除文字或者图片后,会留下一些无法删除的空白页。这时我们可以尝试使用删除键来删除这些空白页。

利用CTRL+End快捷键定位空白页
如果文档较长,我们可以利用CTRL+End快捷键来直接跳转到文档末尾,从而定位空白页的位置。
利用分隔符删除空白页
有时候我们在文档中插入分隔符,可能会导致空白页的出现。这时我们可以利用分隔符来删除空白页。
利用段落标记删除空白页
在Word中,每个段落都有一个段落标记,我们可以利用段落标记来删除空白页。
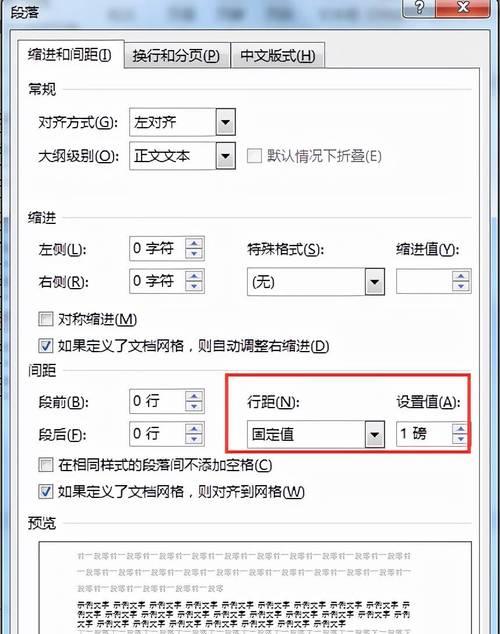
利用脚注和尾注删除空白页
有时候我们在文档中插入脚注和尾注,可能会导致空白页的出现。这时我们可以利用脚注和尾注来删除空白页。
利用文档结构修改删除空白页
有时候我们在文档中插入文档结构,可能会导致空白页的出现。这时我们可以利用文档结构修改来删除空白页。
利用页面设置删除空白页
有时候我们在页面设置中设置了多余的空白页,这时我们可以通过页面设置来删除空白页。
利用节的方式删除空白页
有时候我们在文档中插入了多个节,这时我们可以通过调整节的方式来删除空白页。
利用缩放功能删除空白页
有时候我们在文档中插入了过多的内容,导致一页无法显示完全,这时我们可以通过缩放功能来删除空白页。
利用页面布局修改删除空白页
有时候我们在文档中插入了多余的页面布局,这时我们可以通过页面布局修改来删除空白页。
利用分栏方式删除空白页
有时候我们在文档中插入了多栏分页,这时我们可以通过调整分栏方式来删除空白页。
利用页码控制删除空白页
有时候我们在文档中插入了多余的页码,这时我们可以通过页码控制来删除空白页。
利用表格方式删除空白页
有时候我们在文档中插入了多余的表格,这时我们可以通过表格方式来删除空白页。
在使用Word编辑文档时,删除顽固空白页可能会成为我们的一大难点。但是只要运用上述方法,您可以轻松删除顽固空白页,从而更高效地利用Word编辑文档。