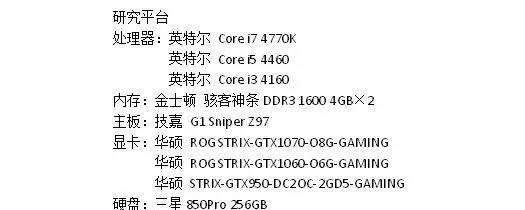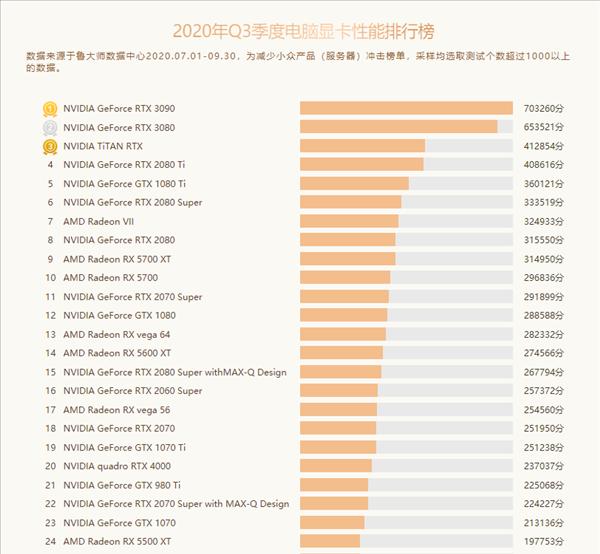在玩游戏或者看视频时,有时我们会遇到黑边的情况,这不仅影响了我们的视觉体验,而且也让我们感到不舒适。特别是对于一些热门的游戏和高清视频来说,黑边可能会更加明显,严重影响我们的游戏和观影体验。如何以AMD显卡去除黑边呢?接下来,我们就来详细地介绍一下AMD显卡去除黑边的全攻略。
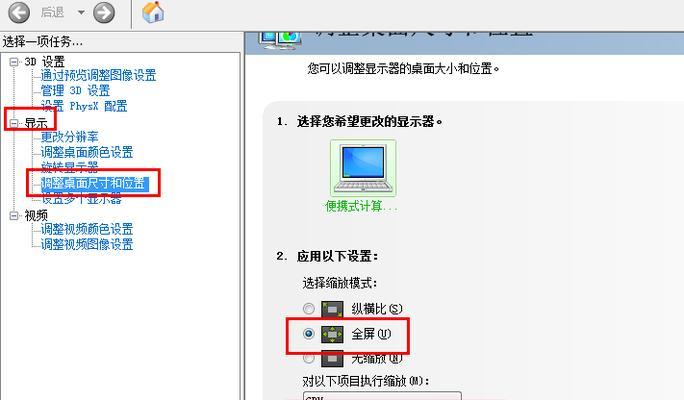
了解黑边的成因
在使用电脑过程中出现黑边,首先要了解其成因。黑边的出现可能是因为屏幕分辨率与显示器分辨率不匹配,也可能是由于游戏或者视频本身的特殊编码格式导致的。在使用AMD显卡时,我们需要仔细检查这些因素,并做出相应的调整。
查看AMD显卡驱动程序
在去除黑边之前,我们需要先查看AMD显卡驱动程序是否最新版本。如果不是最新版本,我们可以前往AMD官方网站进行下载安装。这可以确保AMD显卡驱动程序正常运行,并且可以更好地支持黑边去除。
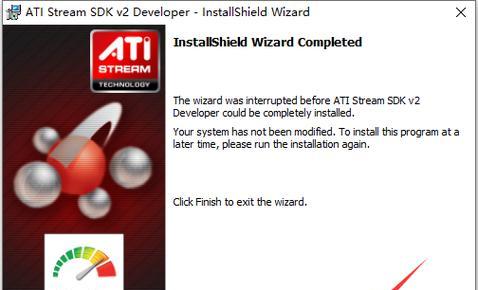
使用AMDRadeon设置
在Windows操作系统上,AMDRadeon设置可以帮助我们快速去除黑边。在AMDRadeon设置中,我们可以调整游戏和应用程序的图像质量,以适应不同的显示器分辨率。我们还可以通过调整图像的大小和位置来去除黑边。
使用AMDVSR技术
AMDVSR(VirtualSuperResolution)技术是一种图像处理技术,可以将分辨率增加至4K级别。通过VSR技术,我们可以快速去除黑边,并提高游戏和视频的清晰度。在使用VSR技术时,我们需要选择合适的分辨率,并在游戏或应用程序中启用VSR选项。
调整游戏设置
在游戏设置中,我们可以通过调整视角和游戏分辨率来去除黑边。我们需要选择合适的游戏分辨率,并将其设置为与显示器分辨率相匹配。我们还可以调整游戏视角,将黑边部分隐藏起来,从而获得更好的游戏体验。
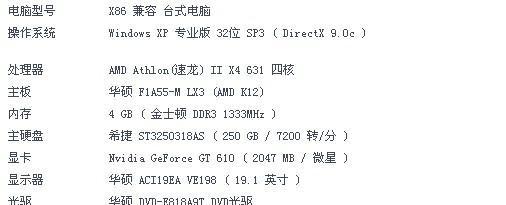
使用AMDEyefinity技术
AMDEyefinity技术可以帮助我们在多个显示器上同时显示游戏或应用程序。通过这种方式,我们可以扩大游戏或视频的显示范围,从而去除黑边。在使用Eyefinity技术时,我们需要配置合适的显示器,并启用Eyefinity选项。
使用AMDCatalystControlCenter
AMDCatalystControlCenter是一个强大的图形控制面板,可以帮助我们去除黑边。在CatalystControlCenter中,我们可以调整游戏和应用程序的图像质量,并优化AMD显卡的性能。我们还可以通过调整色彩和对比度来去除黑边。
使用GPU缩放功能
在AMD显卡中,GPU缩放功能可以帮助我们快速去除黑边。在GPU缩放设置中,我们可以选择GPU缩放模式,并调整图像的大小和位置。我们还可以选择合适的分辨率,并将其设置为与显示器分辨率相匹配。
使用RadeonOverlay
RadeonOverlay是AMD显卡的一个实用功能,可以帮助我们去除黑边。在RadeonOverlay中,我们可以调整游戏和应用程序的图像质量,并启用VSR技术。我们还可以通过调整游戏和视频的色彩和对比度来去除黑边。
检查硬件连接
在使用AMD显卡去除黑边之前,我们还需要检查硬件连接是否正常。如果连接不良或者松动,可能会导致黑边的出现。在使用AMD显卡时,我们需要仔细检查硬件连接,确保它们的稳定性和可靠性。
调整显示器设置
在使用AMD显卡去除黑边之前,我们还需要调整显示器设置。我们需要选择合适的分辨率,并将其设置为与AMD显卡分辨率相匹配。我们还需要调整显示器的色彩和对比度,以获得更好的显示效果。
升级BIOS和驱动程序
在使用AMD显卡去除黑边之前,我们还需要确保BIOS和驱动程序是最新版本。如果BIOS和驱动程序过期或不兼容,可能会导致黑边的出现。在使用AMD显卡时,我们需要定期更新BIOS和驱动程序。
重置AMD显卡设置
如果我们在尝试上述方法后仍然无法去除黑边,可以尝试重置AMD显卡设置。在重置之后,我们可以重新配置AMD显卡设置,并尝试去除黑边。如果重置后仍然无法解决问题,可能需要考虑更换硬件或者寻求专业的技术支持。
借助第三方软件
除了使用AMD显卡自带的工具去除黑边外,我们还可以借助第三方软件实现该功能。我们可以使用PowerStrip、ATITrayTools等软件去除黑边。在使用第三方软件时,我们需要谨慎选择,并遵循软件的使用说明。
以上就是AMD显卡去除黑边的全攻略。在使用AMD显卡时,我们可以通过调整图像质量、分辨率、大小和位置等方式去除黑边。如果遇到问题,我们可以尝试调整显示器设置、更新BIOS和驱动程序、重置AMD显卡设置或借助第三方软件实现该功能。通过这些方法,我们可以优雅地去除黑边,获得更好的游戏和观影体验。