在使用电脑的过程中,我们可能会遇到一些问题,比如在电脑开机时出现exeplorer错误。这个问题的出现不仅影响了我们正常使用电脑的体验,而且还会导致一些重要的数据丢失。为了解决这个问题,本文将给大家介绍一些解决方法。
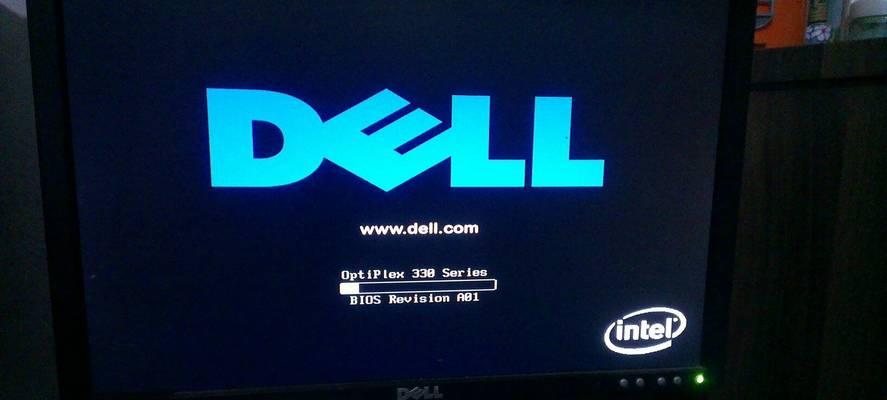
1.清除电脑的临时文件夹
在电脑运行的过程中,很多应用程序都会在临时文件夹中存储一些文件。如果这些文件过多,就会导致电脑出现exeplorer错误。我们需要清除电脑的临时文件夹。打开“运行”窗口,输入“%temp%”,进入临时文件夹,删除所有文件。
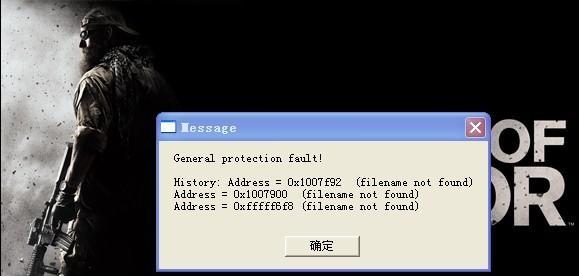
2.关闭Windows资源管理器
当电脑出现exeplorer错误时,我们可以尝试关闭Windows资源管理器,然后重新打开它。打开任务管理器,找到“Windows资源管理器”进程,点击右键,选择“结束任务”。然后再次打开资源管理器。
3.重启电脑
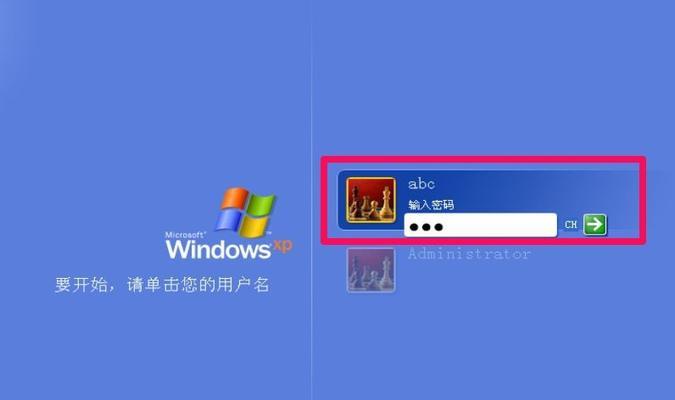
有时候,我们只需要简单地重启电脑就能够解决exeplorer错误。在出现问题时,我们可以尝试重启电脑,然后再次运行应用程序。
4.检查病毒
有时候,电脑出现exeplorer错误是因为电脑感染了病毒。我们需要及时检查电脑是否感染了病毒,并清除它们。
5.扫描硬盘错误
有些时候,电脑硬盘出现了一些错误,这也会导致电脑出现exeplorer错误。我们可以通过在命令提示符下输入“chkdsk/f/r”命令来扫描和修复硬盘错误。
6.修复注册表错误
电脑的注册表是一个非常重要的组成部分,它存储了所有应用程序的设置和系统设置。如果注册表出现了错误,就会导致电脑出现exeplorer错误。我们可以使用Windows注册表编辑器修复注册表错误。
7.恢复系统
如果上述方法都无法解决问题,我们可以尝试使用系统还原功能来恢复系统到以前的状态。打开“开始”菜单,选择“控制面板”,进入“系统和安全”,点击“系统”,选择“系统保护”,然后选择“系统还原”。
8.卸载最近安装的应用程序
有时候,我们安装了一些应用程序,但这些应用程序可能不兼容电脑系统,导致电脑出现exeplorer错误。我们可以尝试卸载最近安装的应用程序,然后再次运行应用程序。
9.更新显卡驱动程序
有时候,电脑出现exeplorer错误是因为显卡驱动程序已经过时或不兼容。我们可以尝试更新显卡驱动程序,然后重新启动电脑。
10.检查硬件故障
如果以上方法都无法解决问题,我们需要检查硬件是否存在故障。我们可以尝试检查电脑的内存条、硬盘、电源等硬件是否损坏,然后进行更换。
11.检查系统文件是否受损
有时候,电脑出现exeplorer错误是因为系统文件受损。我们可以使用Windows自带的系统文件检查工具来检查系统文件是否受损,然后进行修复。
12.更新操作系统
如果我们使用的是较老的操作系统版本,那么可能会出现exeplorer错误。我们可以尝试更新操作系统到最新版本,以便更好地兼容各种应用程序。
13.优化电脑性能
有时候,电脑出现exeplorer错误是因为电脑性能太低了。我们可以尝试优化电脑性能,清除垃圾文件,卸载不必要的应用程序等。
14.使用系统修复工具
Windows系统提供了许多修复工具,例如DISM、SFC等。我们可以使用这些工具来修复一些系统文件问题,以解决exeplorer错误。
15.寻求专业技术支持
如果我们无法解决电脑出现exeplorer错误的问题,我们可以寻求专业技术支持,例如电脑维修店或在线技术支持等。
在日常使用电脑的过程中,exeplorer错误是比较常见的问题。本文介绍了15种解决方法,包括清除临时文件夹、关闭Windows资源管理器、重启电脑、检查病毒、扫描硬盘错误等。如果我们无法解决这个问题,我们应该尝试寻求专业技术支持。


