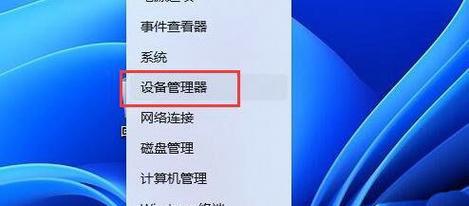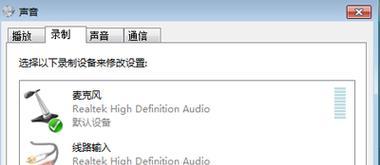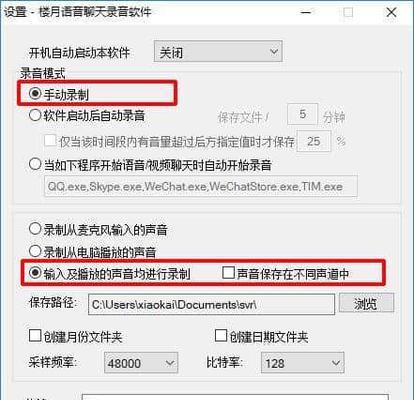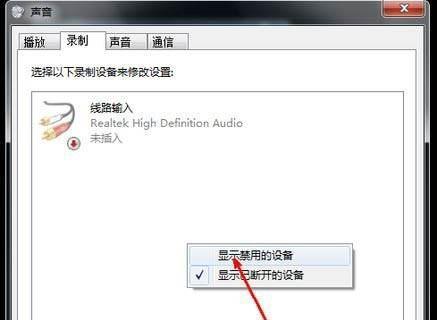无论是工作还是娱乐,音响麦克风都是我们必备的设备之一。但是有时候它却会出现无声的情况,让我们十分苦恼。本文将从设置、检查到修复,详细介绍解决音响麦克风无声的方法。

1、检查音量设置是否正确
当我们发现音响麦克风无声时,首先要检查的就是电脑的音量设置是否正确。打开电脑的音量控制面板,检查麦克风音量是否为0,如果是就把它调高一些。
2、检查麦克风是否被禁用
有时候我们会不小心把麦克风禁用了,导致无法正常使用。打开电脑的控制面板,找到声音设置,检查麦克风是否被禁用。

3、检查麦克风是否松动
麦克风连接电脑时,有时候会出现松动的情况,导致无法正常使用。检查一下麦克风是否插牢,或者更换一根连接线试试。
4、更改默认麦克风
有时候我们同时连接了多个麦克风,电脑可能会默认选择一个无法使用的麦克风。打开声音设置,更改默认麦克风为我们要使用的那个。
5、检查驱动是否正常
麦克风的驱动程序也可能会出现问题,导致无法正常使用。可以在设备管理器中检查一下麦克风驱动是否正常,或者尝试更新一下驱动程序。

6、检查录音软件设置
如果我们在使用录音软件时发现麦克风无声,可以检查一下录音软件的设置。确认麦克风是否被选中,并且音量是否调整到合适的位置。
7、检查杀毒软件设置
有时候我们的杀毒软件会阻止一些程序运行,导致麦克风无法正常使用。可以暂时关闭杀毒软件,再试一下麦克风是否可以正常使用。
8、检查声卡设置
声卡是控制电脑声音的重要组件,如果出现问题也会导致麦克风无声。可以在设备管理器中检查一下声卡驱动是否正常,或者尝试更新一下驱动程序。
9、重新安装驱动程序
如果麦克风驱动程序出现了问题,可以尝试重新安装驱动程序,解决麦克风无声的问题。
10、检查电缆连接
有时候麦克风电缆连接不紧或者损坏,也会导致无法正常使用。可以检查一下电缆连接是否紧密,或者更换一条电缆试试。
11、检查麦克风灵敏度设置
麦克风灵敏度设置不合理也可能导致无声。可以在声音设置中调整麦克风的灵敏度,让其适应不同的环境。
12、检查扬声器设置
如果麦克风和扬声器使用同一个设备驱动,也可能会导致麦克风无声。可以在扬声器设置中检查一下,将其调整为单独使用麦克风的驱动程序。
13、检查硬件损坏
如果以上方法都不能解决麦克风无声的问题,可能是硬件出现了损坏。这时候需要更换麦克风或者修理硬件。
14、寻求专业帮助
如果我们对电脑硬件不够熟悉,也可以寻求专业帮助。可以联系电脑售后服务中心,或者找专业的维修人员帮忙解决问题。
15、
麦克风无声是一个很常见的问题,但是通过以上方法,我们可以基本上解决所有可能出现的问题。当我们遇到麦克风无声时,可以按照这些方法逐步排查,找到并解决问题。