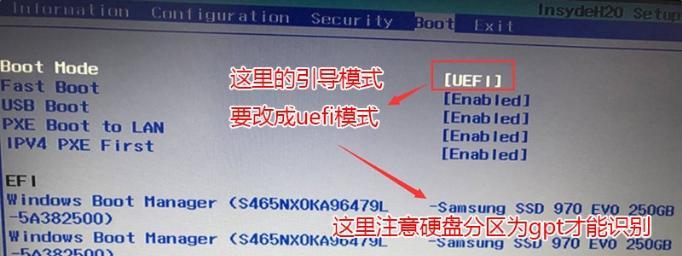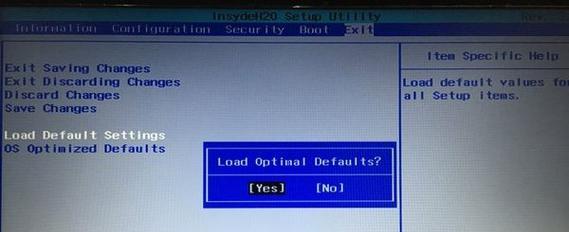在一些情况下,我们可能需要使用U盘启动计算机,比如安装操作系统或修复系统故障。而惠普电脑的BIOS设置方法相对其他品牌稍有不同。本教程将以图解的方式为大家详细介绍如何在惠普电脑中设置U盘启动。
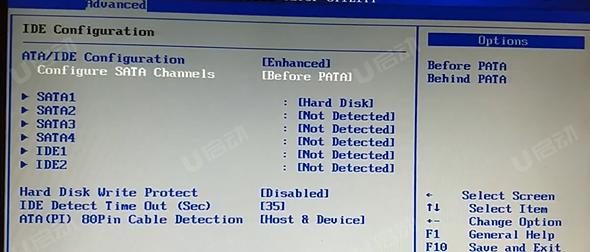
一、了解惠普电脑的BIOS设置界面
二、步骤重启电脑并进入BIOS设置界面
三、步骤找到“BootOptions”或类似选项
四、步骤选择U盘作为启动设备
五、步骤保存设置并退出BIOS界面
六、步骤插入准备好的U盘
七、步骤重启电脑,让U盘启动生效
八、常见问题找不到“BootOptions”选项怎么办?
九、常见问题设置了U盘启动但仍无法启动怎么办?
十、常见问题无法进入BIOS设置界面怎么办?
十一、小技巧选择合适的U盘启动工具
十二、小技巧备份重要数据,防止意外发生
十三、小技巧了解U盘启动的优势和注意事项
十四、小技巧及时更新BIOS固件,提升兼容性
十五、掌握惠普电脑的BIOS设置U盘启动方法
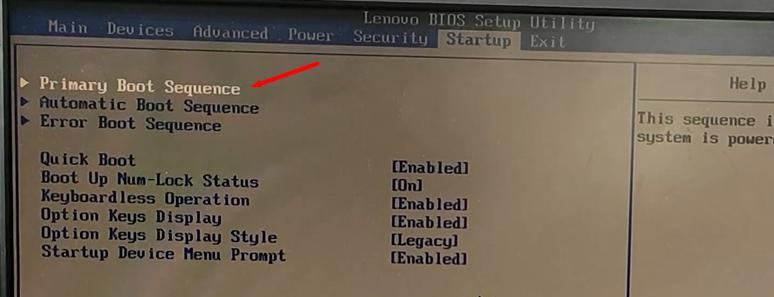
一、了解惠普电脑的BIOS设置界面
惠普电脑的BIOS设置界面通常以蓝色背景为主,包含了各种功能选项和设置项,用户可以通过上下左右键进行导航和选择。
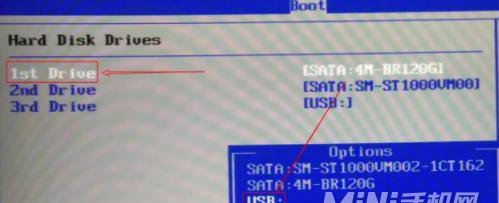
二、步骤重启电脑并进入BIOS设置界面
在启动过程中按下相应的快捷键(通常是F2、F10、F12或Del键)可以进入惠普电脑的BIOS设置界面。
三、步骤找到“BootOptions”或类似选项
在BIOS设置界面中,找到“BootOptions”、“Boot”或类似的选项,这个选项用于设置启动设备的顺序。
四、步骤选择U盘作为启动设备
在“BootOptions”中找到U盘选项,使用上下键将其移动到首位,这样就将U盘设为了第一启动设备。
五、步骤保存设置并退出BIOS界面
在BIOS设置界面中,找到“SaveChangesandExit”(保存更改并退出)选项,按下相应的快捷键保存修改并退出BIOS。
六、步骤插入准备好的U盘
现在将准备好的U盘插入电脑的USB接口。
七、步骤重启电脑,让U盘启动生效
重新启动电脑,系统会自动从U盘中加载启动文件,开始U盘启动的过程。
八、常见问题找不到“BootOptions”选项怎么办?
如果在BIOS设置界面中找不到“BootOptions”选项,可以尝试查找其他类似的选项,比如“BootPriority”、“BootSequence”等。
九、常见问题设置了U盘启动但仍无法启动怎么办?
如果已正确设置了U盘启动,但系统仍然无法从U盘启动,可能是U盘的问题。尝试使用另一个U盘或重新制作启动盘。
十、常见问题无法进入BIOS设置界面怎么办?
如果无法进入惠普电脑的BIOS设置界面,可以尝试使用其他快捷键,或者参考惠普官方网站的说明文档。
十一、小技巧选择合适的U盘启动工具
在制作启动盘时,选择一个可靠的U盘启动工具能提高成功率,比如Rufus、UltraISO等。
十二、小技巧备份重要数据,防止意外发生
在进行U盘启动之前,务必备份重要的文件和数据,以免在操作过程中丢失。
十三、小技巧了解U盘启动的优势和注意事项
了解U盘启动的优点和限制,比如快速启动、方便携带,但也要注意系统兼容性和U盘容量的限制。
十四、小技巧及时更新BIOS固件,提升兼容性
定期检查惠普电脑的BIOS固件更新,及时安装新版本的固件可以提升系统的稳定性和兼容性。
十五、掌握惠普电脑的BIOS设置U盘启动方法
通过本教程的介绍,相信大家已经掌握了如何在惠普电脑中设置U盘启动的方法,希望能帮助到大家解决相关问题,顺利完成所需操作。