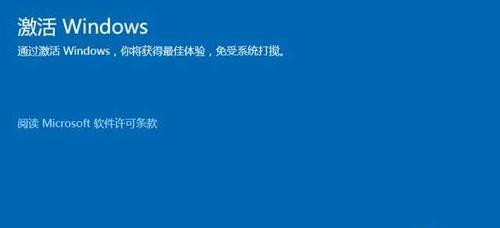随着技术的不断发展,越来越多的用户选择使用U盘来安装操作系统,尤其是安装Win10系统。相较于传统的光盘安装方式,U盘装系统更加方便、快捷,而且能够充分利用U盘的大容量。本文将详细介绍利用U盘安装Win10系统的步骤和注意事项,帮助读者顺利完成系统安装。
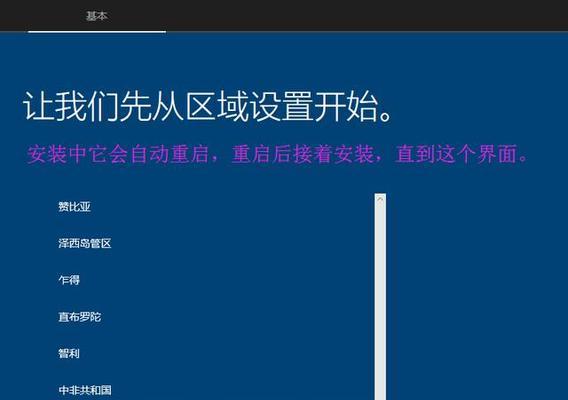
一、检查硬件要求
在进行任何操作之前,首先要确保计算机硬件满足Win10系统的最低要求,包括处理器、内存、硬盘空间等方面。
二、备份重要数据
在安装系统之前,务必将重要数据进行备份。安装过程中可能会格式化硬盘,这将导致数据丢失。
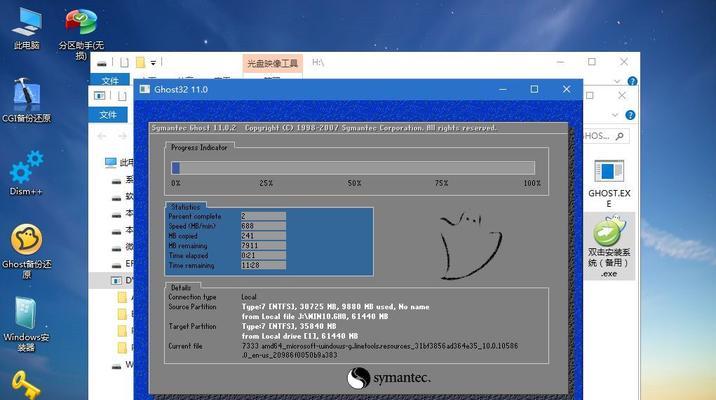
三、下载Win10系统镜像文件
从微软官方网站或其他可信来源下载最新版的Win10系统镜像文件,并将其保存到本地硬盘。
四、格式化U盘
将U盘插入电脑,并使用专业的U盘格式化工具对其进行格式化,确保其为空白状态。
五、制作可启动U盘
使用专业的U盘制作工具,将Win10系统镜像文件写入U盘,并使其成为可启动的安装介质。
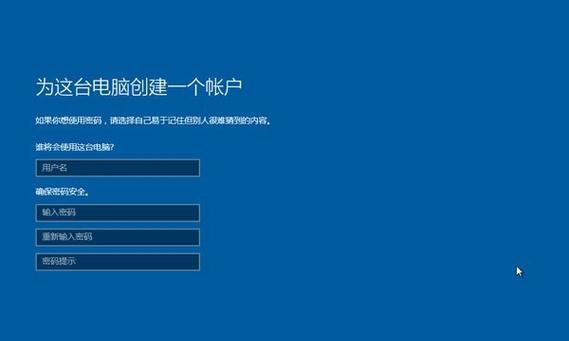
六、设置计算机启动顺序
在计算机开机时按下特定的键(通常是Del或F2),进入BIOS设置界面,并将U盘设置为首选启动设备。
七、保存设置并重启计算机
在BIOS设置界面中保存所做的更改,并重启计算机。计算机将从U盘启动,并进入Win10安装界面。
八、选择安装语言和其他设置
根据个人偏好,选择安装语言、时区和键盘布局等设置,并点击“下一步”继续安装过程。
九、接受许可协议
阅读并接受Win10系统的许可协议,然后点击“下一步”。
十、选择安装类型
根据需要选择合适的安装类型,包括新安装或升级等选项。对于首次安装系统的用户,一般选择新安装。
十一、选择安装位置
如果计算机中有多个硬盘或分区,需要选择安装Win10系统的目标位置。根据实际情况进行选择,并点击“下一步”。
十二、系统安装
系统将开始安装过程,这可能需要一些时间。请耐心等待直到安装完成。
十三、设置个人账户
根据个人需求,设置Win10系统的个人账户和密码。
十四、进行系统设置
根据个人喜好,对Win10系统进行进一步的设置,如更新设置、隐私设置等。
十五、安装驱动程序和软件
完成系统安装后,安装所需的驱动程序和其他软件,以确保计算机正常运行。
通过以上步骤,我们可以轻松地利用U盘安装Win10系统。相较于传统的光盘安装方式,U盘装系统更加方便、快捷,并且充分发挥了U盘的优势。希望本文对您有所帮助,祝您成功安装Win10系统。