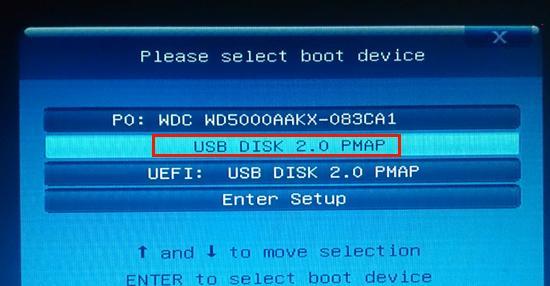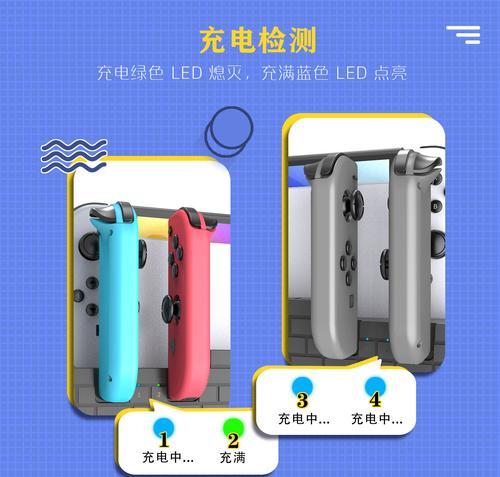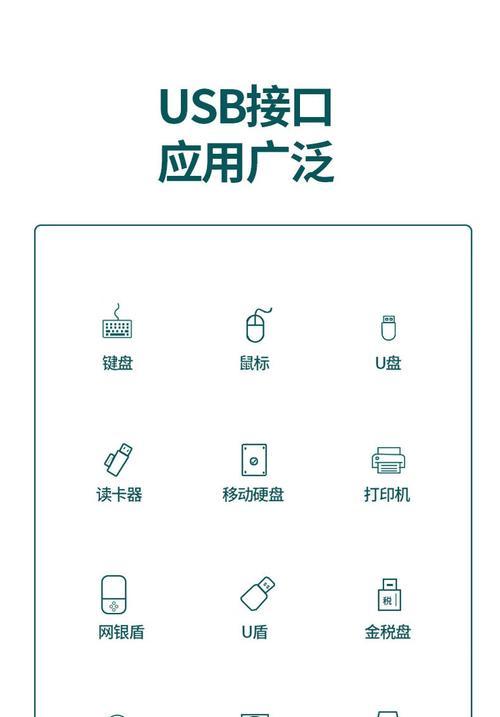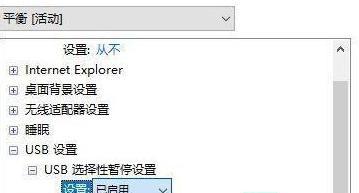在办公自动化和家庭打印需求日益增长的今天,打印机已经成为许多人的日常必需品之一。对于新手用户来说,正确设置打印机的USB接口可能会遇到一些障碍。为了帮助用户顺畅地完成打印机的USB接口设置,本文将详细指导您进行打印机USB接口的几种设置方法,并确保您能够按步骤正确配置。
一、了解USB接口设置的重要性和前提条件
在开始介绍具体的设置方法之前,了解USB接口设置的重要性和一些必要的前提条件是非常重要的。USB接口不仅支持即插即用,而且还提供了高速数据传输,这对于打印机连接至电脑进行操作至关重要。
1.1打印机与电脑连接的重要性
打印机需要通过USB接口与电脑连接,直接或通过网络共享来执行打印任务。正确的连接设置能够提高工作效率,减少打印时出现的问题。
1.2前提条件与准备工作
在进行USB接口设置之前,确保打印机和电脑都处于正常工作状态,并且已经安装了相应的驱动程序。USB数据线也应处于良好状态,无损伤或断裂。

二、打印机USB接口的设置方法
接下来,介绍几种常见的打印机USB接口设置方法:
2.1通过电脑的操作系统进行自动设置
大多数现代操作系统都提供了自动检测和安装打印机驱动的选项。
2.1.1Windows操作系统的设置步骤:
1.将打印机通过USB数据线连接到电脑。
2.打开控制面板,选择“硬件和声音”下的“设备和打印机”。
3.点击“添加打印机”,操作系统会自动搜索新设备。
4.系统可能会提示安装驱动程序,根据提示安装即可。
2.1.2macOS操作系统的设置步骤:
1.将打印机与电脑连接,打开系统偏好设置下的“打印机与扫描仪”。
2.系统会自动检测并列出可安装的打印机。
3.选择您的打印机模型,并安装所需的驱动程序。
2.2手动安装打印机驱动进行设置
如果自动检测未能成功,或者您希望对特定型号的打印机进行更精确的设置,手动安装驱动程序是一个好选择。
步骤详解:
1.下载并安装正确的打印机驱动程序。可以从打印机制造商的官方网站获取。
2.运行安装程序,遵循安装向导的指示完成安装。
3.在电脑上的设备管理器或打印机设置中添加打印机,并按照提示选择正确的端口和驱动程序。
2.3利用打印机自带的光盘安装驱动
许多打印机都会附带一张包含驱动程序的光盘,这也是一个常见的设置方式。
流程:
1.将光盘插入电脑的光驱。
2.通常情况下,光盘会自动运行,如果未自动运行,可以手动打开光盘中的安装程序。
3.按照安装程序指示完成驱动程序的安装。
4.安装结束后,通常光盘内的软件会引导你完成打印机与电脑的连接设置。
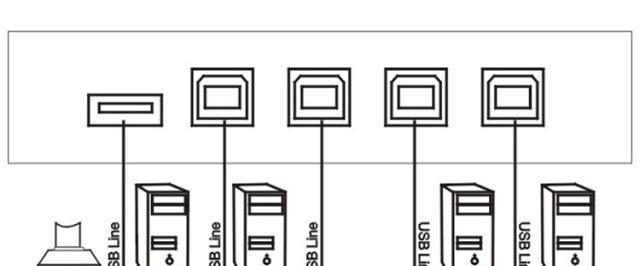
三、常见问题及解决方案
在设置打印机USB接口时可能会遇到一些常见问题,本节将为您解答这些问题并提供解决方案。
3.1打印机驱动安装失败怎么办?
驱动安装失败通常由于驱动程序版本不兼容或安装过程中出现错误。解决方法包括重新下载最新版本的驱动程序,或者检查电脑的系统兼容性。
3.2USB连接不稳定怎么解决?
如果遇到USB连接不稳定的情况,请确保使用的是标准USB线,并且尝试更换USB端口。如果问题依然存在,可能需要检查电脑的USB控制器驱动或打印机的固件是否需要更新。
3.3打印机提示“无法识别USB设备”如何排查?
出现“无法识别USB设备”的错误提示时,可以尝试重启电脑和打印机,检查数据线是否有损坏,在其他电脑上测试打印机看是否能够正常识别。

四、维护打印机USB接口的实用技巧
为了确保打印机USB接口长期稳定工作,以下是一些维护使用的小技巧:
4.1定期检查USB连接线
定期检查USB数据线是否有明显损伤或弯折,如果有,建议立即更换。
4.2避免频繁插拔
频繁插拔USB数据线可能会导致接口损坏或松动,尽量减少插拔次数。
4.3使用USB延长线时注意质量
如果使用USB延长线,确保购买品质好、信号稳定的延长线,避免信号衰减。
五、
通过本文的介绍,您应该已经掌握了打印机USB接口的多种设置方法,以及在遇到问题时的一些基本解决措施。按照上述步骤进行操作,相信您能够轻松地完成打印机的USB接口设置,让您的打印工作更加顺畅。
希望本篇关于打印机USB接口设置方法的详细指南能为您带来帮助。若您的珍贵时间不允许您一一尝试,或有任何疑问,欢迎咨询专业技术人员。我们将继续为您带来高质量的IT设备使用指导和帮助。