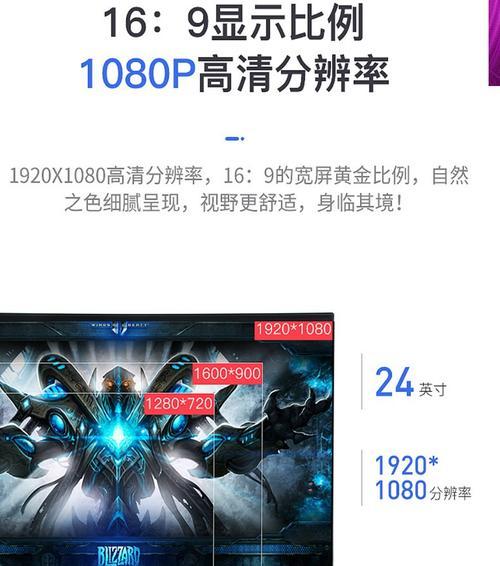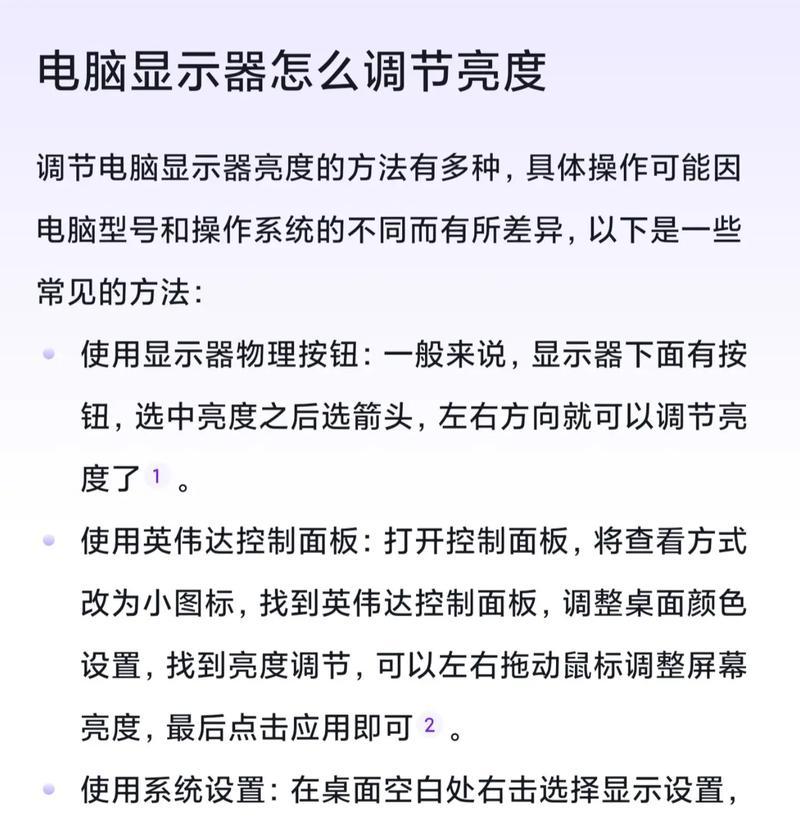在日常使用电脑过程中,屏幕上的颜色对视觉体验影响巨大。为了获得最佳的观看效果,进行正确的色彩设置是必不可少的。如何通过一系列设置步骤来增强电脑显示器的色彩呢?本文将为您详细介绍电脑显示器色彩增强的设置方法,让您的显示效果更加生动逼真。
一、了解色彩增强的基础知识
在开始具体的设置之前,我们需要了解一些关于色彩增强的基础知识。色彩增强实质上是通过调节显示器的亮度、对比度、饱和度以及色调等参数,达到让色彩看起来更鲜艳、更清晰的效果。这些设置需要在显示器的色彩管理软件或操作系统中进行。
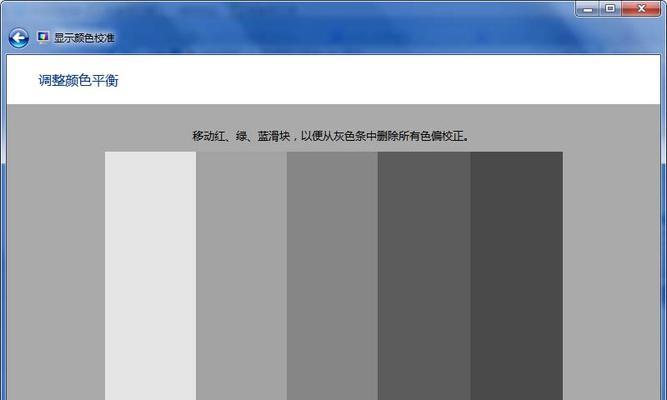
二、使用操作系统内置设置进行色彩增强
1.Windows系统
调整显示设置
点击“开始”菜单,选择“设置”。
进入“系统”>“显示”。
在显示设置中找到“亮度和颜色”选项,根据需要调整亮度和颜色温度。
使用色彩设置
按下Win+I键打开“系统设置”,选择“个性化”>“颜色”。
在“选择应用启动时的颜色”中选择需要的应用,并根据个人喜好调整其颜色设定。
2.macOS系统
调整显示器设置
打开“系统偏好设置”>“显示器”。
选择“显示”标签卡,在旁边选择显示的色彩配置文件。
调整色彩平衡
在进行色彩配置文件选择后,可以进一步进行色彩平衡的精细调整。
点击“颜色选项”,在出现的色彩调节工具中微调色彩饱和度、亮度等。
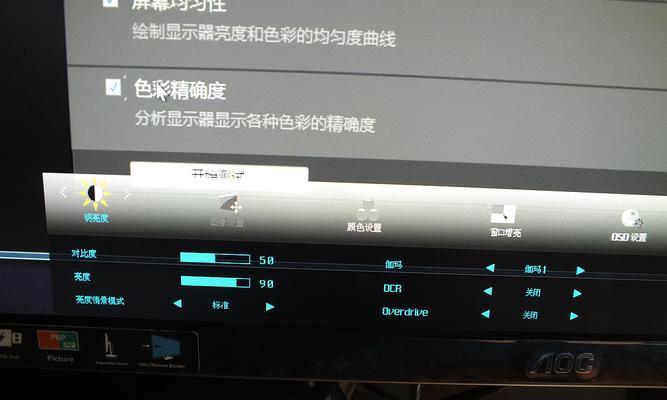
三、专业色彩管理软件的设置
1.使用NVIDIA控制面板(适用于NVIDIA显卡用户)
在桌面空白处点击鼠标右键,选择“NVIDIA控制面板”。
在左侧菜单中选择“显示”>“调整桌面颜色设置”。
选择“使用NVIDIA设置”并点击“创建自定义配置文件”。
最后在相关的色彩选项中进行详细设置。
2.使用AMDRadeon设置
打开AMDRadeon设置软件。
选择“显示”>“颜色”。
在该界面中,用户可以调整清晰度、颜色饱和度、色调等。
3.使用IntelGraphics控制面板
打开“IntelGraphics设置”。
选择“颜色增强”,然后选择“自定义”。
对亮度、对比度、色调和饱和度进行细致调整。
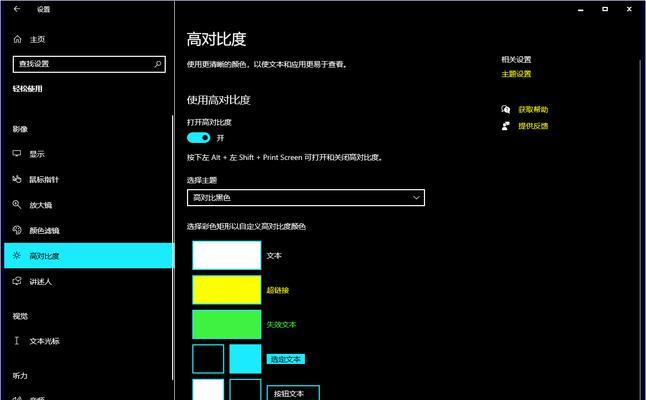
四、色彩校准工具与设备
为了追求更精确的色彩表现,可以使用专业的色彩校准工具和设备。例如:
使用XRitei1DisplayPro或DatacolorSpyder进行显示器的精确校准。
确保校准设备与电脑连接正确,并按照设备的说明书进行操作。
五、注意事项与常见问题
校准前的准备:确保在光线稳定且均匀的环境下进行色彩校准。
校准频率:定期校准显示器可以保持色彩的准确性。
硬件限制:并非所有的显示器都支持高度自定义的色彩调整,部分低端产品可能在色彩表现上有限制。
六、综合以上
通过对操作系统内置设置、专业色彩管理软件的配置,以及使用校准工具与设备的详细步骤介绍,您现在已经掌握了电脑显示器色彩增强的基本方法。这些设置将帮助您最大程度地发挥显示器的潜能,提升观看体验。让色彩更加生动,图像更加清晰,无疑会给您的工作和娱乐带来不一样的感受。
记住,显示器的色彩设置是一个既需要耐心又需要细致的工作,因为每个人的视觉偏好不同,适合自己的设置有时需要反复调整,才能达到理想的色彩表现。通过以上方法,愿您都能找到属于自己的色彩世界。