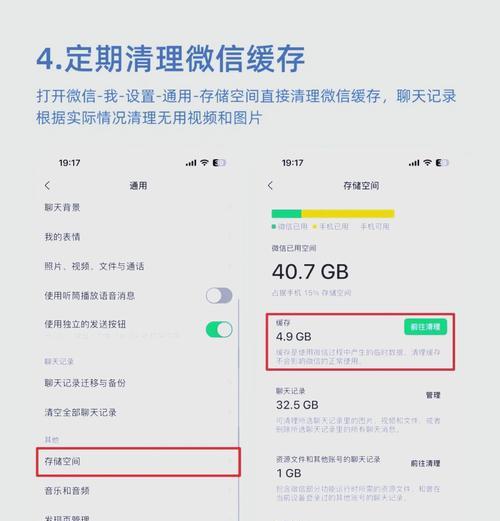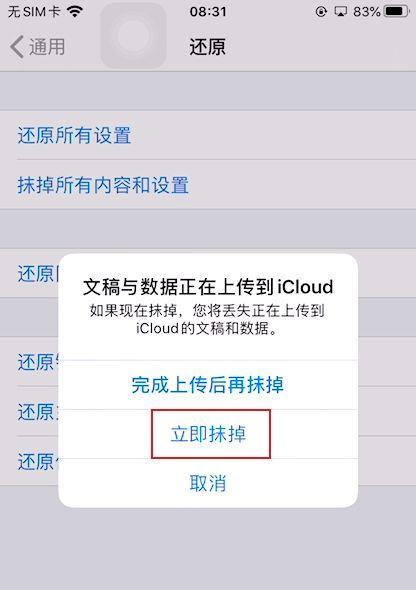在使用苹果电脑过程中,了解如何进行关机和开机操作至关重要。这不仅关系到设备的寿命,更关系到使用体验。在本文中,我们将逐步介绍苹果电脑的关机、开机及重启的具体操作步骤,并针对可能遇到的问题提供解决方案,以此确保用户能够轻松、高效地管理自己的苹果设备。
苹果电脑关机操作步骤
当您需要关闭苹果电脑时,可以按照以下步骤操作:
1.保存所有工作:在关机之前,确保您已保存所有正在编辑的文档和应用程序。
2.点击苹果菜单:将鼠标移至屏幕左上角的苹果标志,单击出现的菜单。
3.选择关机选项:在下拉菜单中,将鼠标悬停在“关机”选项上。对于M1芯片之前的Mac,直接点击“关机”即可;而M1及更新芯片的Mac用户,则需要选择“重新启动”后点击确定,系统会自动关机。
注意:关机过程中请不要切断电源,避免数据丢失或系统损坏。

苹果电脑开机操作步骤
启动或重启苹果电脑时,以下步骤将引导您顺利开始使用:
1.确保电源连接:接通电源适配器或确认电池已充满电。
2.按下电源键:按住位于MacBook键盘顶部的电源按钮,或在iMac、MacMini上按下机箱上的电源按钮。
3.查看启动过程:松开电源键后,苹果标志出现,电脑将开始启动。启动时请耐心等待,不要随意中断启动过程。
4.等待系统加载完成:系统加载完成后,可能会引导您进入登录界面或桌面环境。
小贴士:有时电脑可能会自动进入启动恢复模式,尝试修复或更新系统。如果遇到这种情况,请按照屏幕上出现的提示操作。

苹果电脑重启操作步骤
当需要重启您的苹果电脑时,操作步骤与开机类似,但有一些细微的差别:
1.执行常规关机:先完成正常的关机流程。
2.等待几秒钟:确保电脑完全关机后,等待大约10秒。
3.再次开机:按照前述的开机步骤重新启动电脑。

常见问题与解决方案
问题:如何强制关机?
解决方案:在正常关机步骤未能响应时,可以尝试长按电源键约10秒,电脑将强制关机。但请注意,频繁强制关机可能会导致数据丢失或其他问题,尽可能避免使用此方法。
问题:开机时遇到启动盘选择界面怎么办?
解决方案:如果您有多块硬盘或分区,启动时可能会出现磁盘选择菜单。按键盘上的箭头键选择您想要启动的磁盘,然后按回车键。
问题:开机引导进度条卡住不动怎么办?
解决方案:等待大约10至20分钟,给系统足够的时间来处理。如果进度条仍然没有前进,尝试强制关机后重新启动。如反复出现此问题,则需要考虑系统文件可能损坏或硬件问题。
扩展Mac进入恢复模式
有时我们可能需要通过恢复模式来解决一些系统问题。进入恢复模式的操作如下:
1.启动时按住Command+R:同时按下Command键和R键,持续按住直到出现苹果标志或看到启动管理器。
2.选择“磁盘工具”或“重新安装macOS”:在恢复模式的界面上,您可以通过“磁盘工具”修复启动磁盘,或者通过“重新安装macOS”来修复或重新安装操作系统。
通过本文的介绍,您应该已经掌握了苹果电脑的关机、开机以及重启操作步骤,并了解了一些常见问题的应对策略。拥有这些知识,可以让您更加自信地使用您的苹果设备,并有效处理各种突发情况。随着对操作流程的熟悉,相信您的使用体验将会更加顺畅。