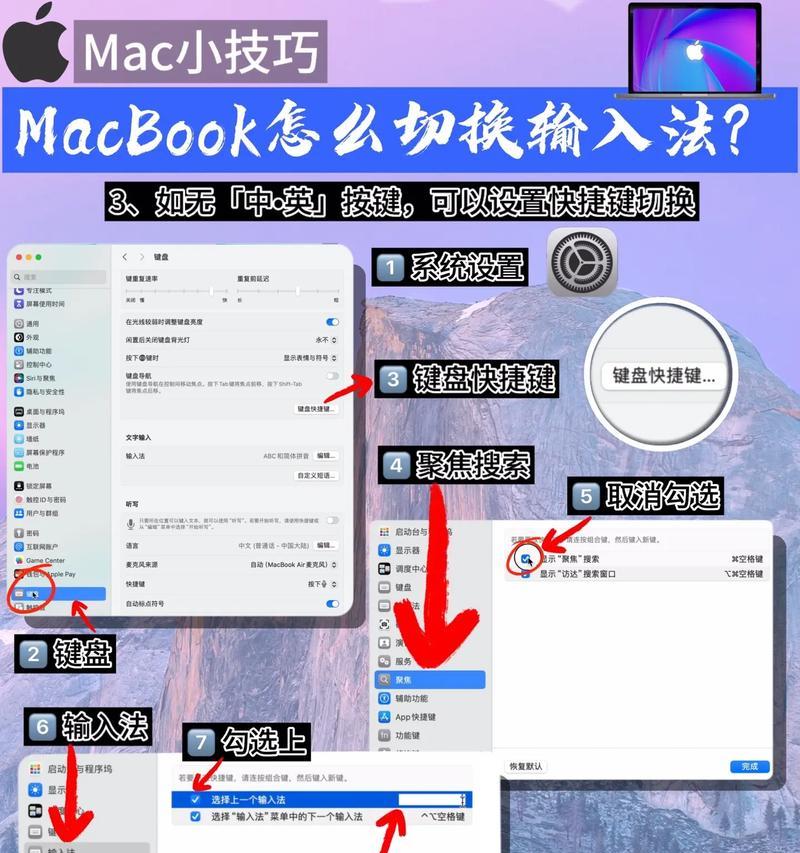在现代计算机使用过程中,无线网络已成为不可或缺的一部分。它让我们能够摆脱有线束缚,随时随地接入互联网。笔记本电脑作为一种便携式计算设备,通常都配备了无线网络功能。但在某些情况下,用户可能需要手动开启这一功能。本文将详细介绍笔记本电脑开启无线功能的步骤,帮助用户轻松接入无线网络。
一、确认无线功能开关状态
你需要确认笔记本电脑上的无线功能是否已经开启。不同品牌和型号的笔记本电脑可能有不同的物理开关或者按键来控制无线网络。这个开关通常位于笔记本电脑的侧面或者键盘边缘,您可以通过检查这些位置找到它。
步骤1:查看您的笔记本电脑是否有物理的无线开关或按钮,并确保其处于开启状态。
步骤2:若没有找到物理开关或按钮,也可以检查电脑的软开关。通常,笔记本电脑会有一个专门的键盘快捷键来开启或关闭无线网络,比如Fn+F2、Fn+F5等组合键。
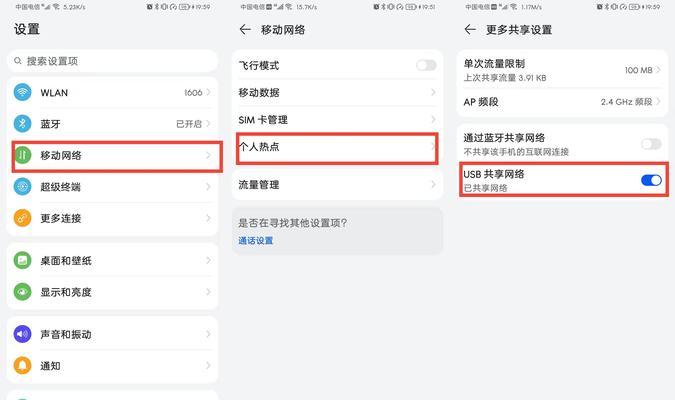
二、使用网络设置开启无线功能
当物理开关处于开启状态后,接下来应该通过系统设置来启用无线网络功能。
步骤1:点击笔记本电脑右下角的“网络”图标(通常是一个小电脑图标),打开网络和共享中心。
步骤2:在网络和共享中心界面,找到“更改适配器设置”。
步骤3:在弹出的网络连接窗口中,您将看到一个名为“无线网络连接”的图标。如果没有,那么您可能需要更新或重新安装无线网络适配器的驱动程序。
步骤4:右键点击“无线网络连接”,在弹出的菜单中选择“启用”,即可开启无线网络功能。

三、通过笔记本电脑的BIOS设置开启无线功能
如果在操作系统中无法找到无线网络连接图标或无法启用无线网络,可能是BIOS中的无线网络功能被禁用了,这时候需要进入BIOS进行设置。
步骤1:在开机启动时,按下相应的功能键(如F2、F10、Delete等)进入BIOS设置界面。
步骤2:在BIOS菜单中找到网络或无线相关的选项。通常这个选项在“Advanced”或“Integratedperipherals”部分。
步骤3:在对应的无线网络选项里,确保无线网卡的设置被设置为“Enabled”。
步骤4:保存BIOS设置并重新启动笔记本电脑。

四、安装和更新无线网卡驱动程序
在某些情况下,如果以上步骤都无法解决问题,可能是无线网卡驱动程序出现问题或过时了。安装或更新最新的无线网卡驱动程序是解决问题的有效方法。
步骤1:打开设备管理器(您可以通过在搜索栏输入“设备管理器”来打开它)。
步骤2:展开“网络适配器”部分,找到无线网卡设备。
步骤3:右键点击无线网卡设备,选择“更新驱动程序”。
步骤4:选择自动搜索更新的驱动程序软件,让Windows自动寻找并安装最新版本的驱动。
与建议
使用笔记本电脑时,无线网络是提供便利连接的重要工具。开启无线网络功能通常是一个简单的过程,但如果您遇到任何问题,按照本文的指导步骤,您应该能够顺利解决问题。同时,请保持系统和驱动程序的定期更新,以避免兼容性问题。如果问题依旧存在,建议寻求技术支持的帮助。