随着Windows10操作系统的普及,一些用户可能会遇到无法进入系统并出现自动修复的问题。本文将介绍如何解决这个问题,以确保您能够顺利进入系统。

段落
1.检查硬件连接
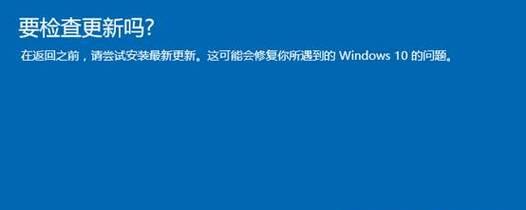
检查电源线、数据线和显示器线是否连接稳固,确保没有松动或断开的情况。
2.关闭电源并重新启动
按下计算机的电源按钮,将其完全关闭,并等待数分钟后再次启动。有时候,重新启动可以解决一些临时的系统问题。
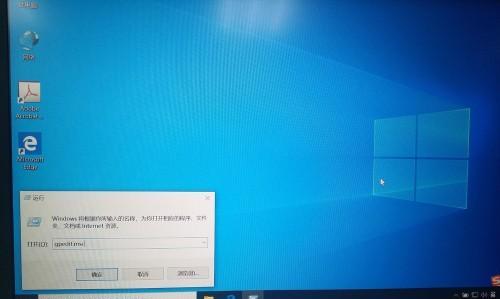
3.进入安全模式
如果您的系统无法正常启动,您可以尝试进入安全模式。按下计算机启动时显示的特定键(通常是F8或F12),选择安全模式启动。
4.禁用自动修复
一些用户可能无法进入系统是因为自动修复功能的错误。进入安全模式后,禁用自动修复功能,并重新启动计算机以查看是否解决问题。
5.运行系统修复工具
Win10提供了一些系统修复工具,例如系统还原和系统映像恢复。您可以尝试运行这些工具来修复可能导致无法进入系统的问题。
6.执行启动修复
Win10的启动修复功能可以自动检测并修复引起系统无法启动的问题。进入安全模式后,执行启动修复功能以解决无法进入系统的问题。
7.恢复到上一个稳定状态
如果您最近安装了一些软件或更新,导致无法进入系统的问题,可以尝试将系统恢复到上一个稳定状态。进入安全模式后,选择恢复到上一个时间点。
8.检查磁盘错误
Win10提供了磁盘错误检查工具,您可以运行该工具来扫描并修复可能导致系统无法启动的硬盘错误。
9.检查病毒和恶意软件
恶意软件和病毒可能会损坏系统文件,导致无法进入系统。使用安全软件进行全面的系统扫描,并清除任何发现的威胁。
10.更新驱动程序
有时候,过时的或损坏的驱动程序可能会导致无法进入系统。更新关键驱动程序,如显卡、声卡和网卡驱动程序,以解决该问题。
11.重置系统
如果以上方法都无法解决问题,您可以尝试重置系统。注意,重置系统将清除所有用户数据,请确保提前备份重要文件。
12.使用恢复镜像
如果您在遇到问题之前创建了系统恢复镜像,您可以使用该镜像来还原系统并解决无法进入系统的问题。
13.寻求技术支持
如果您尝试了以上所有方法仍然无法解决问题,建议寻求专业的技术支持。技术专家可以根据具体情况提供更准确的解决方案。
14.预防措施和建议
为了避免类似问题的再次发生,建议定期备份重要文件、保持系统和软件更新、安装可靠的安全软件以及注意避免下载不明来源的软件和文件。
15.
无法进入系统并自动修复是Win10常见的问题之一。通过检查硬件连接、运行系统修复工具、禁用自动修复等方法,您可以尝试解决这个问题。如果所有方法都无效,建议寻求专业技术支持。同时,定期进行预防措施也是非常重要的。




