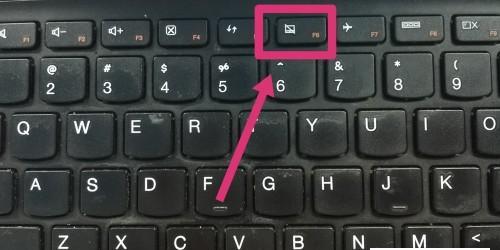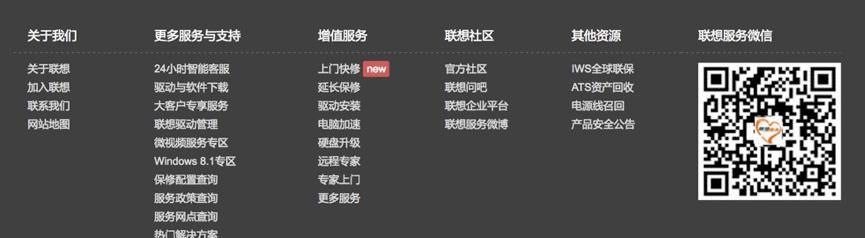随着电脑科技的不断进步,笔记本电脑成为了我们工作和生活中的得力助手。联想作为全球知名的电脑品牌,其产品广泛受到用户的青睐。但系统崩溃、病毒感染等问题时常困扰着用户。这时,联想笔记本的一键恢复功能显得尤为重要。接下来,本文将为您详细解读联想笔记本一键恢复的具体操作步骤,让您可以轻松应对突如其来的电脑问题。
什么是联想笔记本的一键恢复?
联想笔记本的一键恢复功能是预装在电脑系统中的一个工具,它可以帮助用户在遇到系统损坏、病毒感染或其他软件问题时快速恢复到出厂状态或是用户自己创建的还原点。这一功能大大简化了电脑故障恢复的复杂性,使得即使非专业用户也能轻松操作。
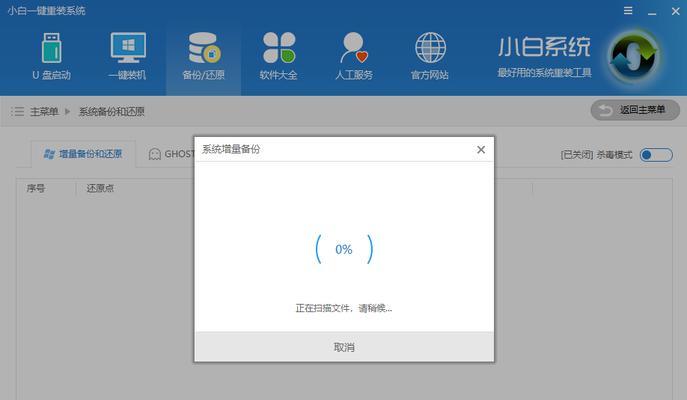
联想笔记本一键恢复操作步骤
步骤1:备份重要数据
在执行一键恢复之前,重要的是要备份所有重要数据。尽管一键恢复可以解决软件问题,但它无法恢复用户在恢复操作后创建或修改的数据。
1.使用外置硬盘或云存储服务备份个人文件、照片、邮件等。
2.记得保存所有的应用程序信息和授权码。
步骤2:进入一键恢复系统
1.关闭联想笔记本电脑。
2.长按电源键开机,通常在开机画面出现联想Logo时,按下键盘上的“一键恢复”按钮。若您的笔记本没有“一键恢复”按钮,可以按F11键进入。
3.如果以上操作无效,您可以在开机后进入Windows系统,依次点击“开始”→“所有程序”→“联想工具”→“一键恢复”启动。
步骤3:选择恢复模式
进入一键恢复界面后,您会看到如下几个选项:
1.系统恢复:将系统恢复到出厂默认状态,适用于系统严重损坏。
2.创建还原点:在当前系统状态创建一个还原点,方便以后的恢复。
3.从还原点恢复:将系统恢复到之前创建的还原点状态,用于解决软件冲突等问题。
4.磁盘管理:查看和管理硬盘分区,不涉及系统恢复。
步骤4:开始恢复过程
选择适当的恢复选项后,按照屏幕提示操作:
1.选择“系统恢复”,然后点击“下一步”。
2.读取警告信息,并确认您已经备份所有重要数据,点击“是”。
3.等待系统备份完成,并自动重启进行恢复过程。
4.重启后,电脑将自动进入恢复模式,不需要用户做任何操作。
步骤5:恢复完成
系统恢复完成后,电脑会自动重启,这时您可以登录系统并检查恢复情况。如果恢复过程遇到问题,请根据屏幕提示或者参考联想提供的官方支持进行进一步的操作。
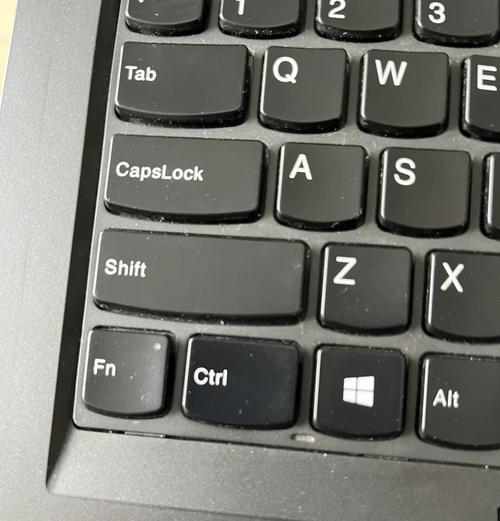
常见问题与解答
问题1:如何创建还原点?
创建还原点是一个预防性的措施,以便将来出现问题时可以恢复到一个稳定的系统状态。
1.打开控制面板,选择“系统和安全”。
2.点击“系统”,然后选择左侧的“系统保护”。
3.在系统保护标签页中,选择“创建”按钮,然后按照提示进行操作。
问题2:一键恢复后还能安装新软件吗?
一键恢复后,您的系统会恢复到出厂设置或之前创建的还原点状态,所以您需要重新安装所有个人安装的软件。
问题3:一键恢复后数据会丢失吗?
是的,一键恢复会清除C盘上的所有数据,包括系统文件和个人数据。在恢复之前备份您的数据至关重要。

结语
联想笔记本的一键恢复功能为用户解决了许多潜在的电脑问题,通过本文的详细介绍,相信您已经掌握了使用这一功能的正确步骤。请记住,在进行系统恢复前确保备份重要数据,以避免不必要的损失。希望本文对您有所帮助,让您的联想笔记本能够更好地服务于您的工作与生活。