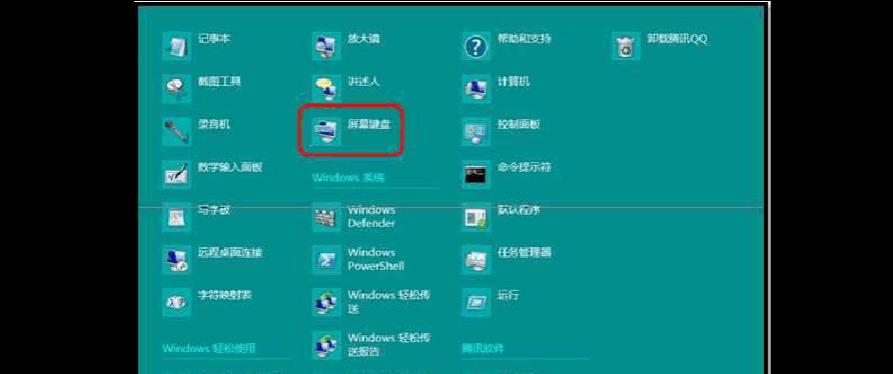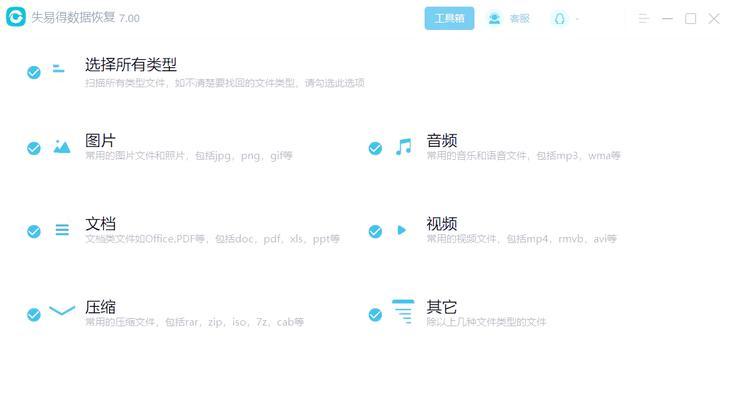在现代笔记本电脑的设计中,触摸板已经成为一个不可或缺的部分。它不仅提供了便捷的鼠标替代功能,而且在没有外部鼠标的情况下也能高效地操作电脑。华硕作为全球知名的电脑品牌,其笔记本触摸板的操作通常具备一定的特点。这篇文章旨在为华硕笔记本用户们提供一份全面的触摸板操作指南,帮助大家充分利用华硕笔记本触摸板的功能,从而提升电脑使用体验。
在深入了解操作指南之前,让我们先简要了解华硕笔记本触摸板的一些基本特点。华硕笔记本的触摸板通常支持多点触控,用户可以通过手势操作来执行多种命令,例如滚动页面、缩放图片等。华硕触摸板一般具备良好的灵敏度和准确性,用户只需轻触即可快速响应。现在,让我们正式进入操作指南的核心部分。
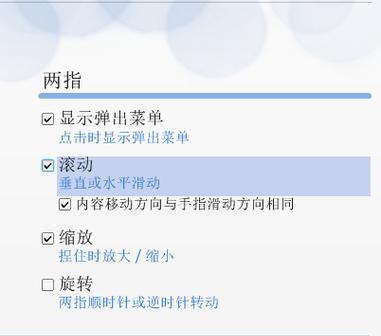
激活与关闭触摸板
在开始使用之前,确保你的触摸板已经开启。大多数华硕笔记本会在开机时自动激活触摸板。如果需要手动开启或关闭,通常可以通过按组合键`Fn+F9`(具体按键可能会根据不同的型号有所变化)来实现。对于较新的华硕笔记本,可能需要访问BIOS设置或特定的控制面板程序来进行管理。
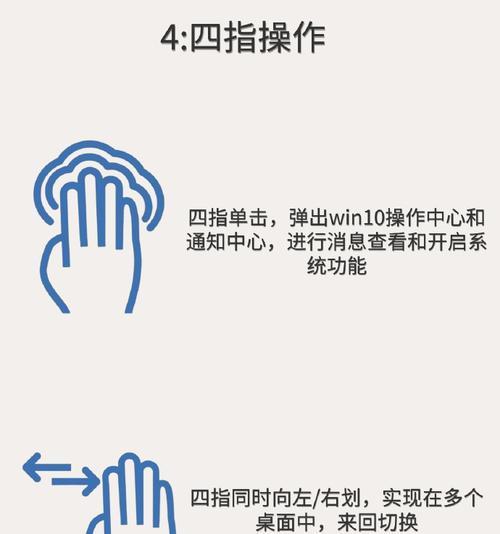
基础操作:点击、双击与右键
单击:将鼠标指针移动到触摸板的任意位置,然后轻触触摸板即可执行单击操作。
双击:快速连续两次轻触触摸板,可以执行双击操作,通常用于打开文件或运行程序。
右键:点击触摸板的右下角区域或使用`Fn+F10`(不同机型可能不同)可以模拟鼠标右键点击,打开快捷菜单。

进阶手势操作
滚动:在触摸板上用两个手指垂直滑动,可以向上或向下滚动页面或文档。
缩放:在触摸板上用两个手指张开或合拢,可以放大或缩小图片或网页内容。
拖动:用一个手指在触摸板上按下并保持,然后用另一个手指移动,可以完成拖动操作,适用于拖拽文件或选择文本。
自定义设置:提升效率
华硕笔记本的触摸板往往允许用户自定义设置,以提升操作效率。你可以通过控制面板中的鼠标设置来调整触摸板的敏感度、启用或禁用某些手势等。对于高级用户,还可以启用精确触摸板(PrecisionTouchpad)功能,进一步提升操作体验。
常见问题与解决方法
问题1:触摸板反应迟钝或无反应。
解决方法:检查触摸板是否被意外禁用,尝试重启电脑或重新安装触摸板驱动程序。
问题2:手势操作不准确。
解决方法:调整触摸板设置中的灵敏度,确保没有干扰源(如金属物体)接近触摸板。
问题3:触摸板区域过小。
解决方法:在控制面板中启用“触摸板区域扩展”功能,以增加有效操作区域。
结语
通过本文的介绍,你应该已经对华硕笔记本触摸板的操作有了全面的了解。不论是基础点击、双击、右键点击,还是进阶的手势操作,乃至自定义设置,了解这些操作可以帮助你更高效地使用华硕笔记本。如果你遇到任何问题,不妨回顾本文的内容,或许能找到相应的解决方法。希望本文能够帮助每位华硕用户充分利用自己的设备,享受便捷的触控操作体验。