在日常使用电脑的过程中,经常会遇到桌面图标大小不符合个人习惯或者不适合当前显示需求的情况。如何调整电脑图标大小成为了一项基础而重要的技能。本文将详细指导您如何调整电脑图标大小,并介绍几种常用的方法,帮助您根据个人喜好和工作需求定制个性化桌面。
调整Windows电脑图标大小
对于大多数使用Windows操作系统的用户来说,调整图标大小是最简单不过的操作。以下是详细步骤:
1.使用鼠标直接调整
1.在桌面空白处点击鼠标右键,选择“查看”选项。
2.在弹出的菜单中,找到“大图标”、“中等图标”或“小图标”选项,并点击选择您所需的图标大小。
2.使用键盘快捷键调整
除了使用鼠标操作外,Windows系统还支持使用快捷键来调整图标大小:
1.在桌面空白处右键点击,选择“查看”。
2.在打开的菜单中,使用键盘上的“↑”、“↓”键选择所需大小。
3.使用系统设置调整
如果您希望进行更细致的调整,可以通过系统设置来实现:
1.点击开始菜单,选择“设置”。
2.进入“个性化”选项,找到“背景”并点击进入。
3.在右侧菜单中选择“桌面图标设置”。
4.在弹出的“桌面图标设置”窗口中,选择图标大小并应用更改。
4.调整任务栏图标大小
任务栏图标大小同样可以调整,步骤如下:
1.在桌面空白处右键点击,选择“任务栏设置”。
2.在设置菜单中找到“使用小任务栏按钮”选项,并开启该功能。
通过以上方法,您可以轻松调整Windows电脑的图标大小,使得桌面和任务栏的显示更加符合个人的操作习惯。
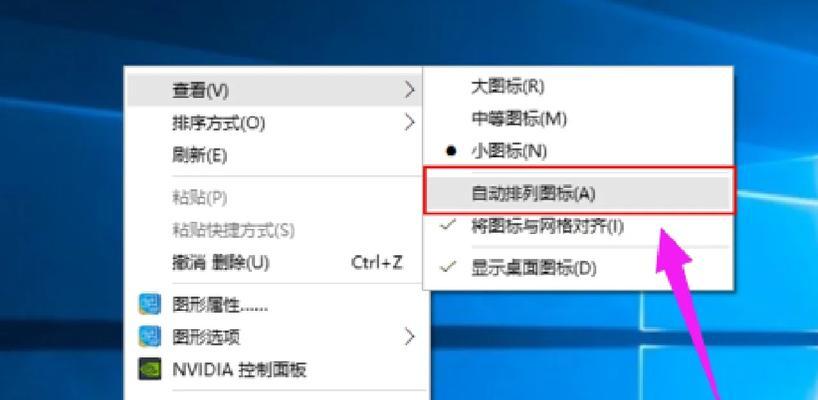
调整Mac电脑图标大小
对于使用Mac操作系统的用户,调整图标大小的操作步骤与Windows略有不同:
1.使用鼠标直接调整
1.在桌面空白处点击鼠标右键,选择“显示选项”。
2.在打开的菜单中,找到“图标大小”滑块并根据需要调整。
3.也可以选择“按网格对齐”,使图标整齐排列。
2.使用触控板手势调整
Mac用户还可以使用触控板手势来快速调整图标大小:
1.使用两指捏合手势在桌面上滑动,即可快速缩放图标大小。
3.使用系统偏好设置调整
若要进行更精细的设置,可以按照以下步骤操作:
1.打开“系统偏好设置”,点击“桌面与屏幕保护程序”。
2.在弹出的窗口中,选择“桌面”标签页。
3.在该标签页中,您可以选择不同的桌面图片,还可以通过调整“图标大小”滑块来改变图标尺寸。
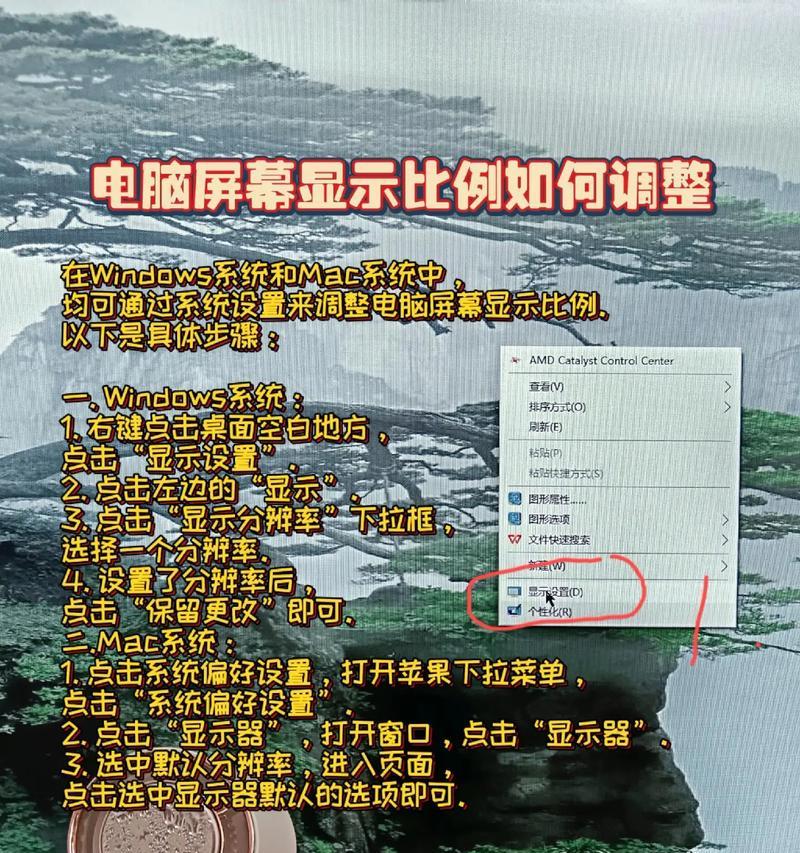
常见问题与实用技巧
常见问题
1.调整图标大小后图标位置改变怎么办?
在Windows系统中,调整图标大小后,图标通常会自动重新排列到桌面。如果需要固定位置,可以在“桌面图标设置”中选择“自动排列图标”选项并关闭。
2.在Mac中如何恢复默认图标大小?
在“显示选项”菜单中,您可以看到一个“默认”按钮,点击后图标大小会恢复到系统默认设置。
实用技巧
1.定期整理图标
定期整理电脑桌面上的图标,可以帮助您更好地找到常用的程序和文件,提高工作效率。
2.使用文件夹分类管理
利用文件夹将相关联的图标进行分类,不仅可以保持桌面整洁,还能提升您管理文件的效率。
3.使用第三方工具
如果系统自带的调整功能不能满足您的需求,可以尝试使用一些第三方图标管理工具,它们通常提供更多的个性化设置选项。
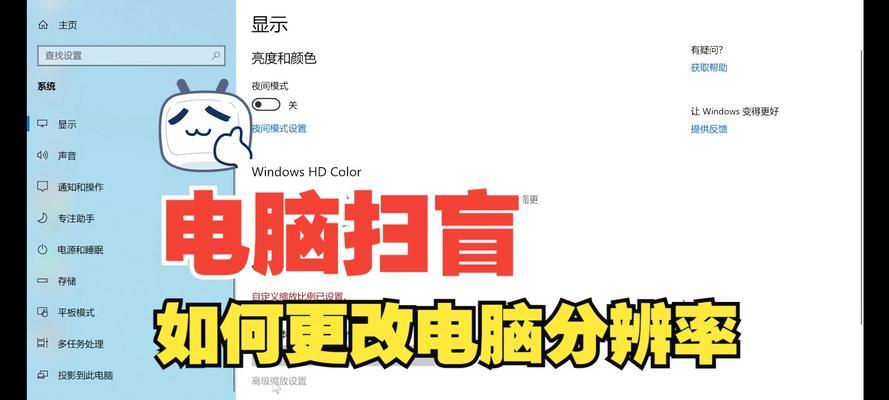
综上所述
调整电脑图标大小是一项简单而实用的操作,无论是Windows用户还是Mac用户,都可以通过本文介绍的方法轻松实现。根据个人的使用习惯和需求,选择合适的方法调整图标大小,不仅能够提高工作效率,还能让电脑桌面看起来更加整洁有序。希望本文的介绍对您有所帮助,如果您还有其他电脑使用上的疑问,欢迎继续探索和实践。




