在多屏幕或多设备使用场景中,保持电脑音量同步调整是一项十分重要的任务。无论是工作演示、家庭娱乐还是游戏体验,音量的同步对于创造流畅连贯的听觉体验都至关重要。本文将全面介绍如何在电脑上进行音量同步调整,无论是通过系统设置还是第三方软件,帮助用户轻松实现音量同步控制。
一、理解电脑音量同步调整的重要性
在电脑使用过程中,我们经常会遇到需要对多个播放源进行音量控制的情况。比如,在使用多个显示器进行工作时,可能会希望在不同的屏幕上观看视频时音量能够保持一致,或者在连接多个音频输出设备时,也希望能同步调整所有设备的音量。音量同步调整不仅能够提升用户体验,避免频繁手动调节音量的烦恼,还能有效减少因音量不一致而造成的听觉上的不适。

二、电脑系统内置的音量同步方法
1.利用Windows系统进行音量同步
在Windows操作系统中,可以通过“声音”设置轻松实现音量同步调整。
步骤一:点击“开始”菜单,选择“设置”。
步骤二:进入“系统”设置界面,选择“声音”。
步骤三:在声音设置页面,找到“输出设备”部分。
步骤四:点击当前使用的音频输出设备,在弹出的属性窗口中选择“级别”标签。
步骤五:调整滑块设置你想要的音量,这样设置后,所有使用该音频设备的程序都会自动同步调整到这个音量。
2.利用macOS系统进行音量同步
macOS系统同样提供方便的音量同步设置。
步骤一:点击屏幕右上角的苹果菜单,选择“系统偏好设置”。
步骤二:选择“声音”。
步骤三:在输出标签下,你可以选择当前使用的输出设备。
步骤四:通过拖动音量滑块调整音量,该设置会应用到所有使用该设备的音频输出中。
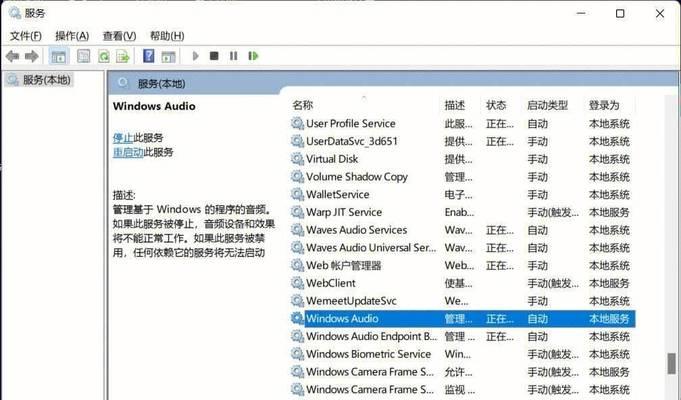
三、使用第三方软件进行音量同步
除了系统自带的简单调整方法,市面上也存在一些第三方软件,可以实现更为复杂的音量同步需求。
1.音量同步软件介绍
软件一:
软件二:
软件三:
2.使用foobar2000同步音乐播放音量
步骤一:下载并安装foobar2000。
步骤二:打开foobar2000,点击顶部菜单的“播放”选项。
步骤三:在下拉菜单中选择“音量同步”功能。
步骤四:在弹出窗口中设置你希望的音量同步方式,foobar2000将自动同步所有正在播放的音乐音量。

四、常见问题与解决方法
1.音量同步调整后不生效怎么办?
解决方案:确认所有需要同步的音频输出设备均已被系统识别,并且没有被静音。同时,确保在系统声音设置中选择了正确的音频设备。
2.使用第三方软件后音量仍不同步?
解决方案:尝试更新第三方软件至最新版本,或检查是否有其他系统设置或程序冲突导致同步失败,并尝试关闭或调整这些设置。
五、实用技巧
1.快捷键操作
大多数操作系统都支持通过快捷键快速调整音量。
Windows:使用“Win+G”组合键可以快速打开音量控制。
macOS:使用“Shift+Command(?)+水平滚动条”可以调整系统音量。
2.自动化脚本
对于高级用户,可以编写脚本自动调整音量。使用Windows的PowerShell脚本或macOS的AppleScript来自动化音量调整过程。
六、
通过以上介绍,您应该已经掌握了在电脑上进行音量同步调整的方法。无论是通过系统内置设置还是借助第三方软件,都可以方便地实现音量的同步控制。当遇到问题时,不要忘记检查设备设置和软件更新,以确保音量同步调整功能的正常使用。希望这些方法和技巧能够帮助您提升使用电脑时的音质体验。




