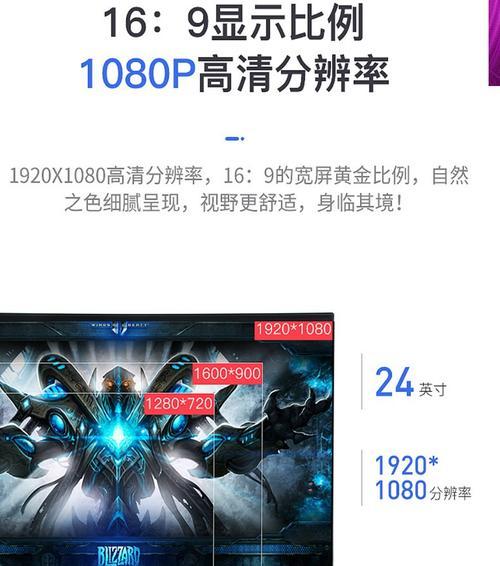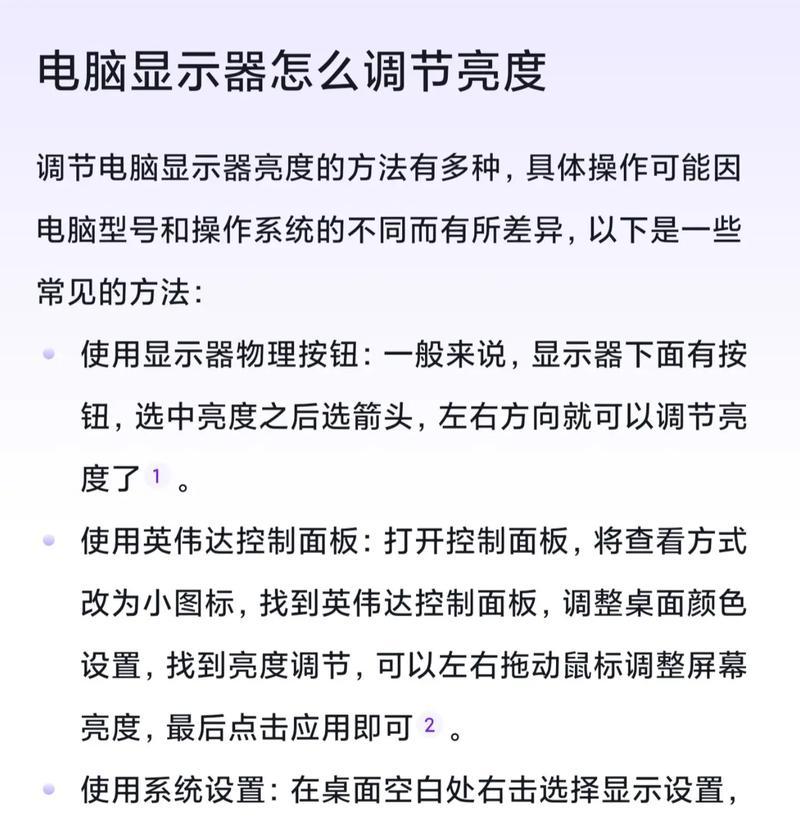在数字化时代,连接电脑显示器已成为许多工作和娱乐场景的常见需求。本文将详细介绍如何在2秒内迅速连接电脑显示器,包括所需设备、连接步骤和一些实用技巧。通过阅读本文,即使是电脑初学者也能迅速掌握这一技能。
什么是2秒连接电脑显示器?
2秒连接电脑显示器是一种快速、简便的连接方式,旨在减少连接过程中的复杂步骤和时间消耗。这种方法通常依赖于先进的硬件设备和简化操作流程,能够帮助用户在短时间内高效完成电脑显示器的连接。

连接前的准备工作
需要哪些设备?
电脑主机(台式机或笔记本)
显示器(具备HDMI、DVI、VGA或DisplayPort接口)
连接线(对应显示器接口的连接线)
可选设备:无线显示接收器(如HDMI无线适配器)
确认电脑和显示器的接口
在连接之前,需要确认电脑和显示器支持的接口类型。常见的接口包括HDMI、DVI、VGA和DisplayPort。确保购买或寻找与两者相匹配的连接线。
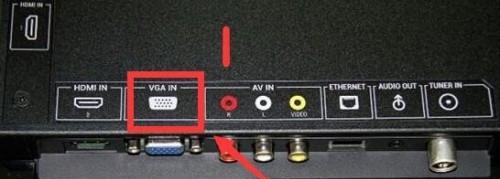
连接步骤
步骤1:关闭显示器和电脑
为了确保安全连接,首先关闭显示器和电脑的电源。
步骤2:连接显示器和电脑
将连接线一端插入电脑的相应输出接口。
将连接线的另一端插入显示器的输入接口。
确认连接线牢固地插入,没有松动。
步骤3:打开显示器电源
打开显示器电源,并切换至正确的输入源(通常按显示器上的“输入源”或“source”按钮进行切换)。
步骤4:启动电脑
打开电脑电源,电脑启动过程中会自动检测到连接的显示器,并进行分辨率和刷新率的配置。
步骤5:调整显示设置(如需要)
如果显示器显示异常,可能需要进入电脑的显示设置进行调整。在Windows系统中,通常通过右击桌面选择“显示设置”来进行调整;在macOS系统中,则是进入“系统偏好设置”>“显示器”。
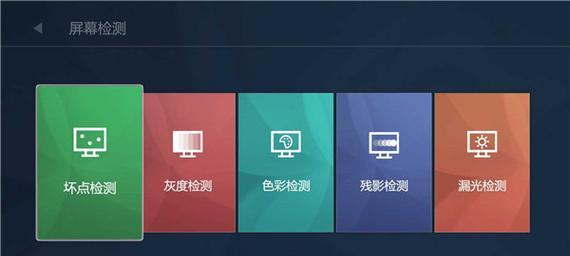
使用无线显示技术
如果想要更便捷的连接方式,可以考虑使用HDMI无线适配器。通过无线方式,可以省略线材连接步骤,实现快速切换显示内容。
确保电脑支持无线显示功能,如Miracast或AirPlay。
将无线显示接收器插入显示器的HDMI接口。
将电脑设置为无线显示模式,并搜索可用的显示设备。
选择无线显示接收器,完成配对和连接。
常见问题解答
Q:为什么显示器没有显示信号?
A:没有显示信号可能是因为连接线未正确连接或电脑未能正确识别显示器。请检查连接线是否牢固,并确保电脑的显示设置中已识别到显示器。
Q:如何调整多显示器的显示模式?
A:在Windows系统中,可通过右击桌面选择“显示设置”>“多显示器”来调整显示模式。在macOS系统中,使用“系统偏好设置”>“显示器”,在“排列”选项中设置。
结语
通过以上步骤,即使是电脑新手也能在2秒内快速连接电脑显示器。按照本文的指导,准备必要的设备,遵循正确的连接方法,并注意一些实用技巧,可以让连接过程更加顺畅。现在,你可以轻松地将电脑内容展现到更大的屏幕上,享受更舒适的视觉体验。