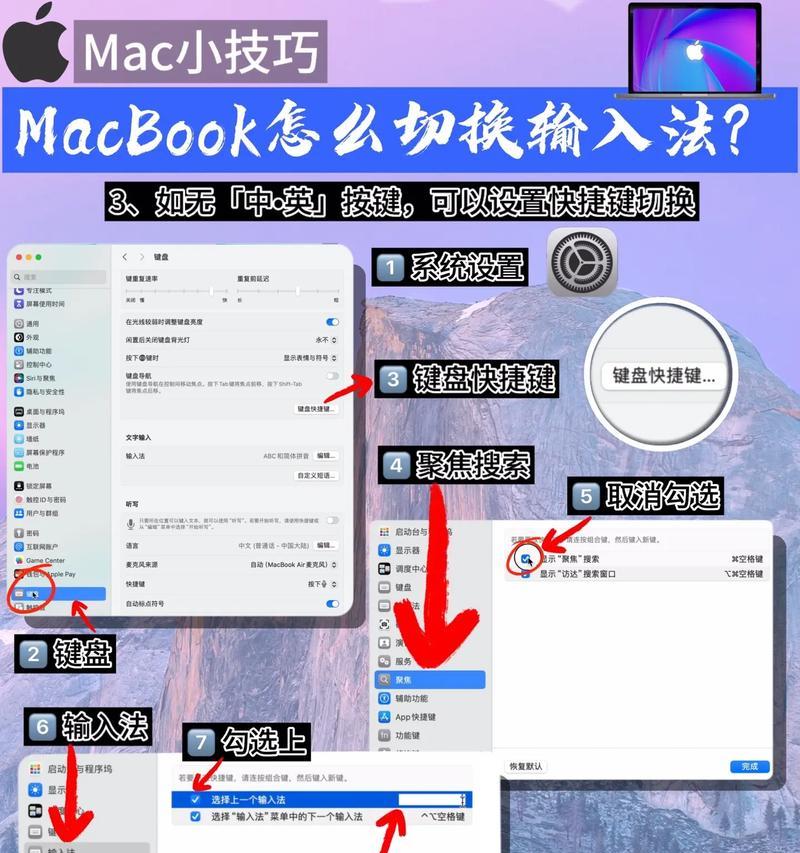随着科技的快速发展,无线网络已成为我们日常生活中必不可少的一部分。然而,有时我们可能会遇到笔记本电脑无法搜索到任何WiFi网络的问题,这无疑给我们的工作和生活带来了不便。在本文中,我们将为大家提供一些解决这个问题的实用技巧。
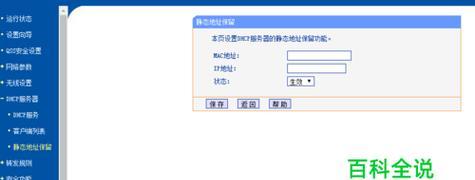
检查WiFi开关是否打开
若笔记本电脑无法搜索到任何WiFi网络,请首先检查你的WiFi开关是否已经打开。有时候我们会在不经意间将WiFi开关关闭,导致无法搜索到网络。确保开关处于开启状态后,再次尝试搜索。
检查周围是否有可用的WiFi网络
如果你确定WiFi开关已打开,但依然无法搜索到WiFi网络,那么请确保你周围是否有可用的网络。有时候,由于位置原因或者其他网络问题,笔记本电脑可能无法搜索到附近的WiFi信号。

检查驱动程序是否正确安装
驱动程序是保证笔记本电脑能够正常工作的重要组成部分。如果你的笔记本电脑无法搜索到WiFi网络,可能是由于驱动程序出现问题。你可以尝试在设备管理器中检查并更新网络适配器的驱动程序。
重启笔记本电脑和路由器
有时候,简单的重启操作可以解决一些常见的网络问题。尝试重新启动笔记本电脑和路由器,然后再次搜索WiFi网络。这个简单的操作可能会使问题迎刃而解。
更改笔记本电脑的网络位置类型
Windows操作系统通常会自动检测网络类型并相应地调整网络设置。如果你的笔记本电脑无法搜索到WiFi网络,可以尝试手动更改网络位置类型。打开“网络和共享中心”,选择“更改适配器设置”,右键点击WiFi连接,选择“属性”,然后在“位置类型”选项中更改为“家庭网络”或“工作网络”。

检查无线网卡是否正常工作
无线网卡是笔记本电脑连接WiFi网络的关键部件。如果你的笔记本电脑无法搜索到WiFi网络,可能是由于无线网卡出现故障。你可以尝试在设备管理器中检查并更新无线网卡的驱动程序,或者更换一个新的无线网卡。
检查WiFi密码是否正确
当我们尝试连接WiFi网络时,密码错误也会导致无法连接。如果你的笔记本电脑无法搜索到WiFi网络,请确保输入的密码是正确的。有时候我们会因为输入错误或者忘记密码而导致无法连接。
尝试使用其他设备连接WiFi网络
如果你的笔记本电脑无法搜索到WiFi网络,而其他设备却可以正常连接,那么问题很可能出现在笔记本电脑上。你可以尝试使用其他设备连接同一WiFi网络,以确认是否是笔记本电脑的问题。
更新操作系统和网络驱动程序
操作系统和网络驱动程序的更新可以修复一些已知的问题和漏洞。如果你的笔记本电脑无法搜索到WiFi网络,请确保操作系统和相关驱动程序已经更新至最新版本。
检查防火墙设置
防火墙是保护计算机安全的重要工具,但有时候会阻止笔记本电脑连接到WiFi网络。请检查防火墙设置,确保没有阻止笔记本电脑访问网络的规则。
关闭不必要的网络适配器
如果你的笔记本电脑上安装了多个网络适配器,可能会导致搜索WiFi网络时出现问题。你可以尝试关闭那些不必要的网络适配器,只保留一项来连接WiFi网络。
重置网络设置
如果你的笔记本电脑无法搜索到WiFi网络,可以尝试重置网络设置。打开“网络和共享中心”,选择“更改适配器设置”,右键点击WiFi连接,选择“属性”,在“属性”窗口中选择“重置”。
检查硬件故障
如果你经过以上的尝试仍然无法搜索到WiFi网络,那么可能是由于硬件故障导致的问题。你可以咨询专业维修人员来检查并修复硬件故障。
联系网络服务提供商
如果你使用的是无线宽带服务,并且笔记本电脑无法搜索到任何WiFi网络,那么有可能是你的网络服务提供商出现了问题。及时联系他们并告知你的情况,以便他们能够及时解决。
笔记本电脑无法搜索到任何WiFi网络是一个常见的问题,但通过一些简单的技巧和调整,我们可以解决这个问题。首先确保WiFi开关已打开,检查周围是否有可用的网络。同时,检查驱动程序、重启设备、更改网络位置类型等都是可以尝试的解决办法。如果问题依然存在,可能是硬件故障或者网络服务提供商的问题,可以咨询专业人士。无论何种原因,希望本文提供的解决方法能帮助到你解决笔记本电脑无法搜索到WiFi网络的问题。