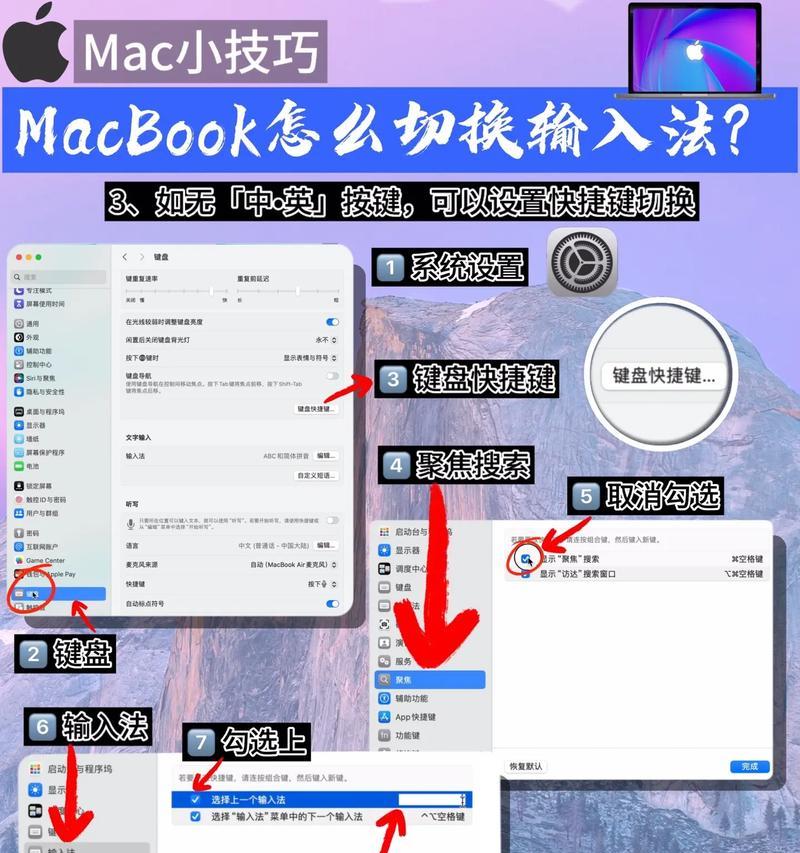在使用笔记本电脑进行日常工作或娱乐时,可能会意外地将工具栏移动到了屏幕的右侧或其他位置,这对于寻找特定功能图标时可能会造成一些困扰。本篇文章将详细指导你如何将工具栏恢复到默认设置,并且提供一些相关的背景知识和实用技巧,帮助你更好地管理笔记本电脑的操作界面。
了解工具栏与任务栏的区别
需要明确工具栏(Toolbar)和任务栏(Taskbar)是不同的概念。在Windows操作系统中,任务栏是位于屏幕底部的一栏,显示了时间、通知区域、搜索框、开始按钮以及其他打开的应用和窗口。而工具栏通常指的是浏览器上的一个功能栏,用来放置书签、前进后退按钮等功能。我们通常讨论的是恢复任务栏到默认位置。
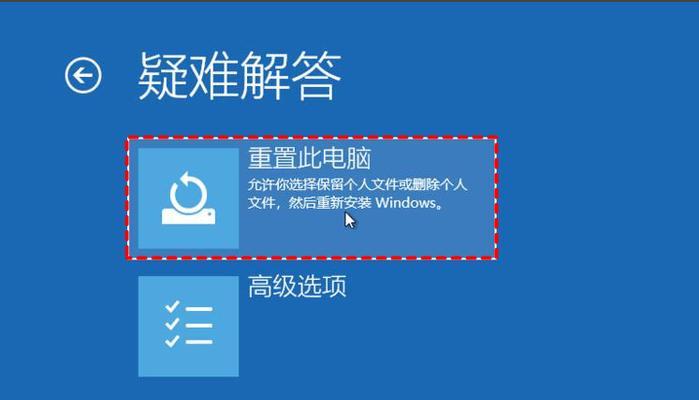
恢复任务栏到默认位置的步骤
Windows10/11操作系统
1.右击桌面空白处,选择“任务栏设置”
在屏幕上点击右键,弹出菜单后选择“任务栏设置”选项。
2.找到“任务栏位置”并选择“屏幕底部”
在任务栏设置界面,向下滚动找到“任务栏位置”设置项。
点击并选择“屏幕底部”,任务栏即会恢复到屏幕底部默认位置。
3.如果任务栏仍然不在底部,尝试重启电脑
按照上述步骤操作后,任务栏应该自动回到屏幕底部。如果没有,可以尝试重启电脑。
macOS操作系统
1.点击屏幕左上角的苹果菜单,选择“系统偏好设置”
在macOS上,点击屏幕左上角的苹果菜单,从下拉菜单中选择“系统偏好设置”。
2.选择“Dock&MenuBar”选项
在系统偏好设置中,点击“Dock&MenuBar”选项。
3.在“位置”部分选择“左”或“右”
Dock是macOS中的任务栏,你可以选择让Dock在屏幕左侧或右侧显示。若要恢复到屏幕底部,需确保此处设置为“左”或“右”。
4.如果Dock不位于底部,通过拖动Dock到屏幕底部来重新放置
将Dock拖动到屏幕底部,它应该会自动吸附到底部位置。
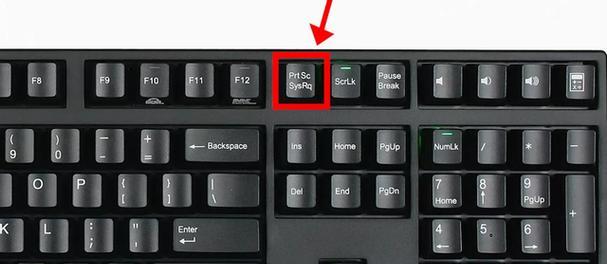
常见问题与解决方案
问题:任务栏/Dock自动移动到屏幕的另一边。
解决方案:可能是误操作或其他软件设置更改引起的。请按照上述步骤重新设置,并检查是否有第三方软件干扰了任务栏/Dock的设置。
问题:任务栏/Dock位置更改后图标丢失。
解决方案:如果在移动过程中图标丢失,尝试重启电脑。这通常可以解决临时的界面问题。
问题:在特定的应用程序中,工具栏或任务栏无法恢复默认位置。
解决方案:检查该应用程序是否有自己的工具栏/任务栏设置选项。如果设置了自定义位置,需要在应用程序内部恢复。
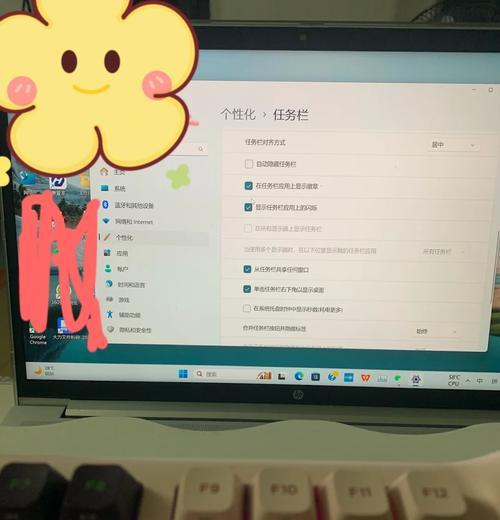
实用技巧与小贴士
技巧1:使用系统快捷键快速访问任务栏设置。
Windows用户可使用Win+I快捷键打开“设置”;macOS用户可使用Command+逗号(`,`)快捷键打开“系统偏好设置”。
技巧2:自定义任务栏/Dock的外观和行为。
在“任务栏设置”或“Dock&MenuBar”中,你可以调整任务栏/Dock的大小、透明度、图标大小等,使其更适合个人使用习惯。
技巧3:定期维护操作系统,避免系统问题。
定期更新系统和安装最新的驱动程序可以确保系统稳定运行,减少界面问题发生的概率。
结语
通过上述步骤,你应该已经能够轻松地将笔记本电脑的任务栏/Dock恢复到默认位置。操作系统的界面设置可能会因为误操作或系统更新而发生变化,但大多数情况下,系统提供的设置选项足以让你重新获得熟悉的界面体验。掌握一些实用技巧和快捷方式,可以使你的日常操作更加高效便捷。如果遇到任何问题,不妨回看本文,也许就能找到解决方案。