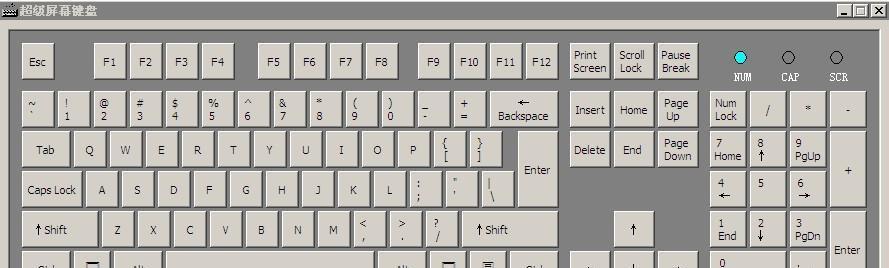随着电脑使用的普及化,提高工作效率已成为广大用户的需求。电脑键盘作为与电脑交互的重要工具之一,不仅能够提高我们的工作效率,还能在一定程度上代替鼠标,进行诸多便捷操作。如何利用电脑键盘来调整桌面图标呢?本文将为大家详细解答,并提供一些实用的快捷键技巧。
1.首先了解桌面图标的基本调整方法
1.1通过鼠标右键调整图标
大部分用户习惯于使用鼠标右键点击桌面空白区域,然后选择“查看”选项来调整图标大小。这种方式虽然直观,但不涉及键盘操作,不符合我们今天讨论的主题。
1.2利用键盘快捷键调整图标
要使用键盘调整桌面图标,首先需要将桌面设置为活动窗口。此时,用户可以通过按下`Alt`+`空格键`,然后选择“M”来移动桌面窗口,将其置于最前端。

2.通过键盘快捷键调整桌面图标大小
2.1图标大小调整快捷键
在桌面已经处于活动状态的情况下,按下`Ctrl`+鼠标滚轮向上或向下滚动,可以快速增大或减小桌面图标的大小。这个操作相当便捷,可节省寻找鼠标的调整界面的时间。
2.2排列图标快捷键
调整图标大小之外,我们还可以通过快捷键来排列图标。使用`Alt`+`空格键`,再按“R”即可按行自动排列桌面图标;按“C”则是按列排列。
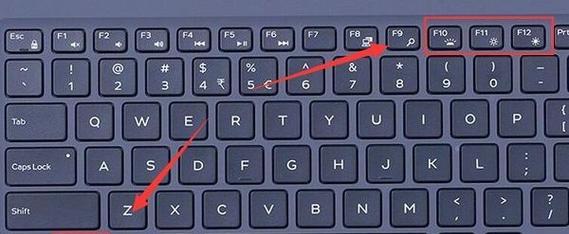
3.使用键盘来管理桌面图标属性
3.1快捷键打开桌面图标设置
如果需要对桌面图标进行更详细的设置,可以使用`Win`+`D`快捷键快速回到桌面,然后右键点击桌面空白区域,选择“个性化”进行图标属性的调整。
3.2更改图标背景和外观
虽然不能直接通过键盘更改图标背景,但可以进入“个性化”设置中进行更改,如更改主题、颜色和背景等。
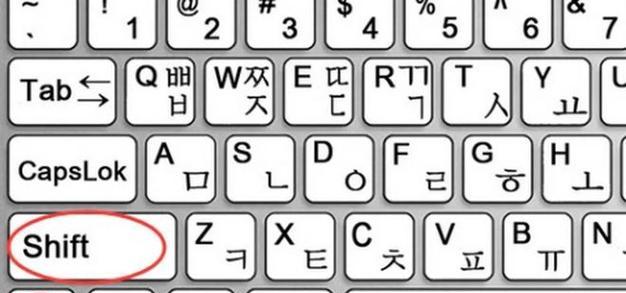
4.常见问题解答
4.1键盘调整桌面图标是否适用于所有操作系统?
是的,大多数现代操作系统,如Windows10、Windows11都支持通过键盘快捷键调整桌面图标。
4.2如果快捷键没有反应怎么办?
如果快捷键没有反应,请确保当前窗口是桌面,并检查键盘是否有故障。同时,可以尝试重启电脑解决暂时的系统故障。
4.3如何关闭桌面图标自动排列功能?
在“个性化”设置中,找到“桌面图标设置”,取消勾选“自动排列图标”选项即可。
5.实用技巧扩展
5.1将常用文件夹固定到桌面
为了提高工作效率,可以将常用文件夹直接固定到桌面。右键点击文件夹,选择“固定到任务栏”,之后可以通过任务栏快速访问。
5.2使用第三方软件辅助管理桌面
市面上有许多第三方软件可以帮助用户更好地管理桌面图标,如使用Fences等工具可以创建桌面图标分类区域,提升管理效率。
6.结尾
综合以上,通过键盘快捷键调整电脑桌面图标是一种高效且实用的操作方式。本文不仅介绍了如何通过键盘快捷键来调整桌面图标大小、排列图标,还提供了一些实用的桌面管理技巧和常见问题的解答。掌握这些技巧,将帮助你提升日常电脑使用体验,更高效地完成桌面管理任务。