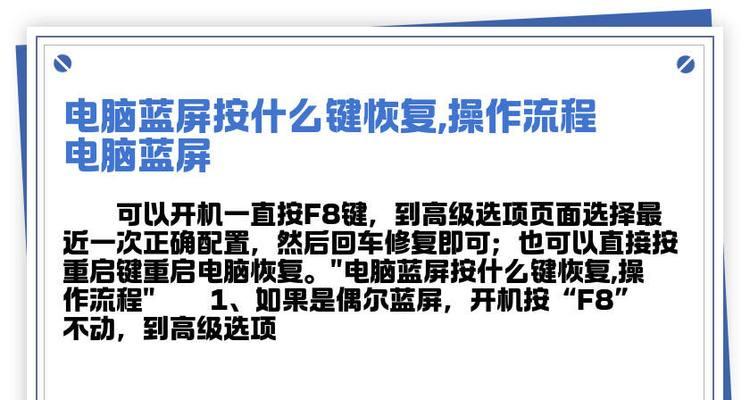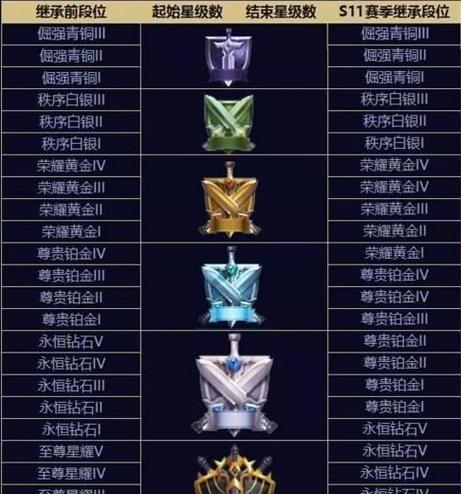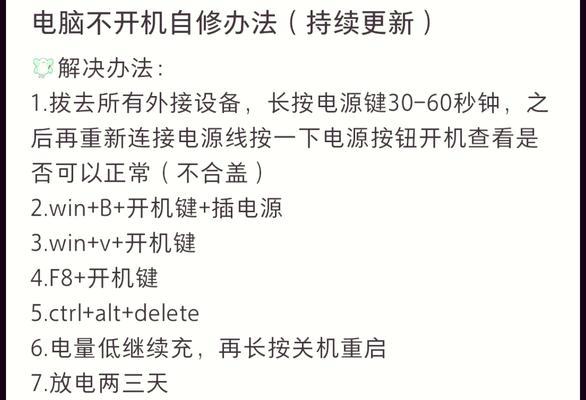在日常使用电脑的过程中,我们可能会遇到由于分辨率设置不正确导致黑屏的现象。黑屏不仅会中断我们的工作,还可能会带来不便。幸运的是,多数情况下,这个问题可以通过几个简单的步骤来解决。下面,我将详细介绍如何解决因分辨率错误导致的电脑黑屏问题。
了解分辨率与黑屏的关系
分辨率是指显示设备上每英寸的像素点数,是决定图像清晰度的关键参数之一。如果电脑的分辨率设置不正确,比如过高超出了显示器的支持范围,就可能导致屏幕黑屏。在开始解决问题前,我们需要了解当前电脑的显示器规格,以确保后续的分辨率设置不会超出显示器的能力范围。
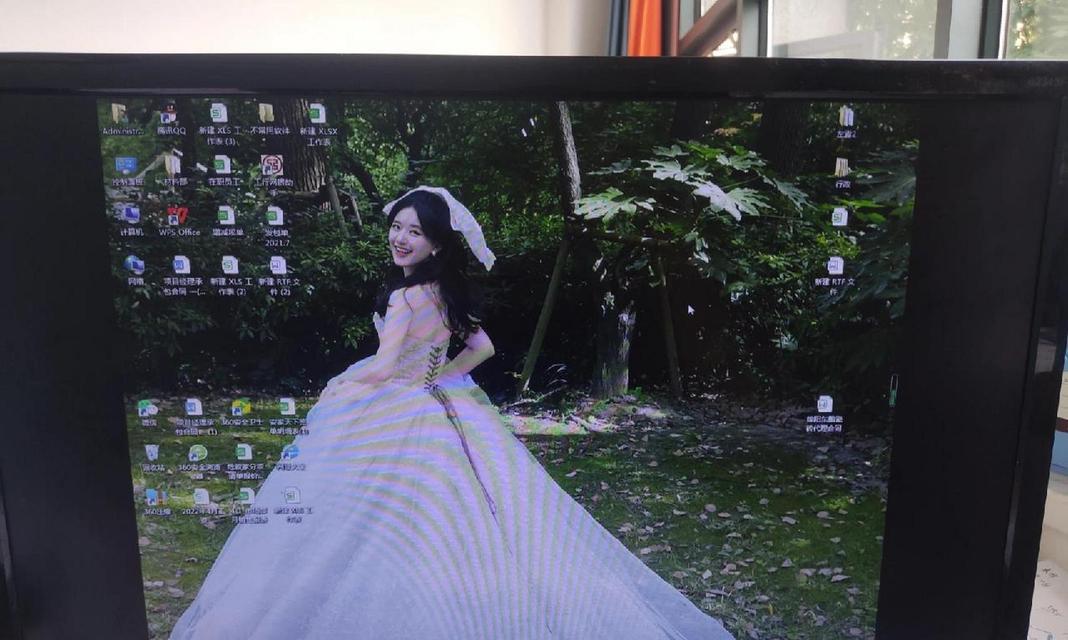
检查电脑硬件连接
在尝试软件解决方案之前,首先要确保所有硬件连接正确无误。检查显示器与电脑主机箱的连接线(比如HDMI线、DVI线、VGA线或DisplayPort线)是否牢固,同时确认没有物理损坏。
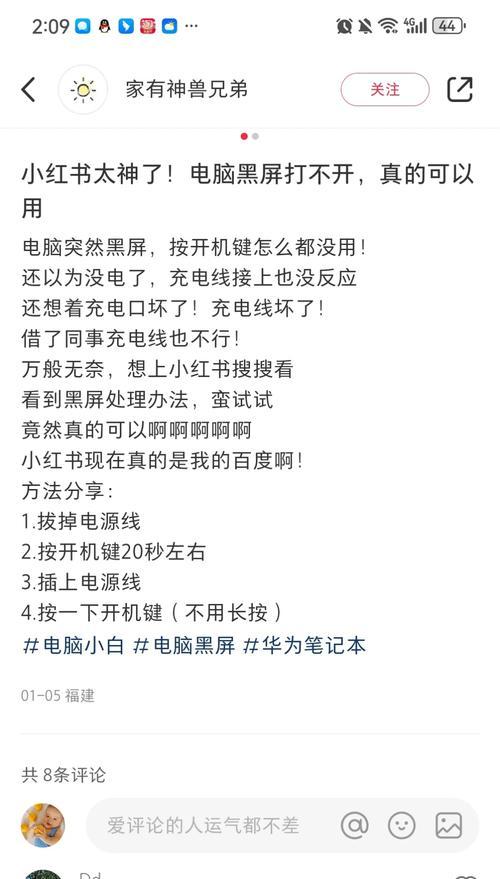
安全模式下调整分辨率
如果电脑黑屏,但系统启动正常,我们可以尝试进入安全模式来调整分辨率设置。安全模式是在系统资源限制最严格的情况下启动Windows,这样可以排除驱动或软件冲突的可能性。
Windows10/8:在登录界面,使用键盘上的`Shift`键并连续点击`重启`,选择`疑难解答`>`高级选项`>`启动设置`>选择`启用安全模式`。
Windows7:在启动过程中,连续点击`F8`键,进入`高级启动选项`,选择`安全模式`。
在安全模式下,右键点击桌面,选择`屏幕分辨率`或`显示设置`,然后将分辨率调整到一个推荐值或较低的值。

使用显卡设置恢复分辨率
如果能够进入安全模式,我们还可以尝试通过显卡的控制面板来调整分辨率。对于NVIDIA、AMD或Intel的显卡,通常都可以在系统的控制面板中找到它们的设置选项。
打开控制面板,找到显卡制造商提供的专门的控制面板。
在控制面板中选择调整显示设置,然后尝试将分辨率降低到一个支持的值。
恢复到默认分辨率设置
如果上述方法都不奏效,或者在正常模式下无法看到屏幕,可以尝试恢复到显卡的默认分辨率。
在电脑启动过程中,按住特定的键(通常是`F8`、`F5`或`Del`键),进入BIOS或UEFI设置。
寻找与显示或视频相关的选项,将分辨率设置为默认值。
保存设置并重启电脑。
系统还原
如果问题出现在最近的系统或驱动更新之后,我们可以尝试使用系统还原功能恢复到之前的状态。
在启动电脑时,启动到高级启动选项菜单。
选择`系统还原`,然后按照指示恢复到一个未出现黑屏问题的时间点。
分辨率错误导致黑屏问题可能会给电脑使用带来不便,但通过上述方法通常可以轻松解决。在处理过程中,我们可能需要尝试不同的恢复模式,调整显示设置,或者恢复到更早的系统状态。建议在进行这些操作前,确保备份了重要数据,以防万一。希望这些指导能够帮助您有效解决电脑黑屏的问题。