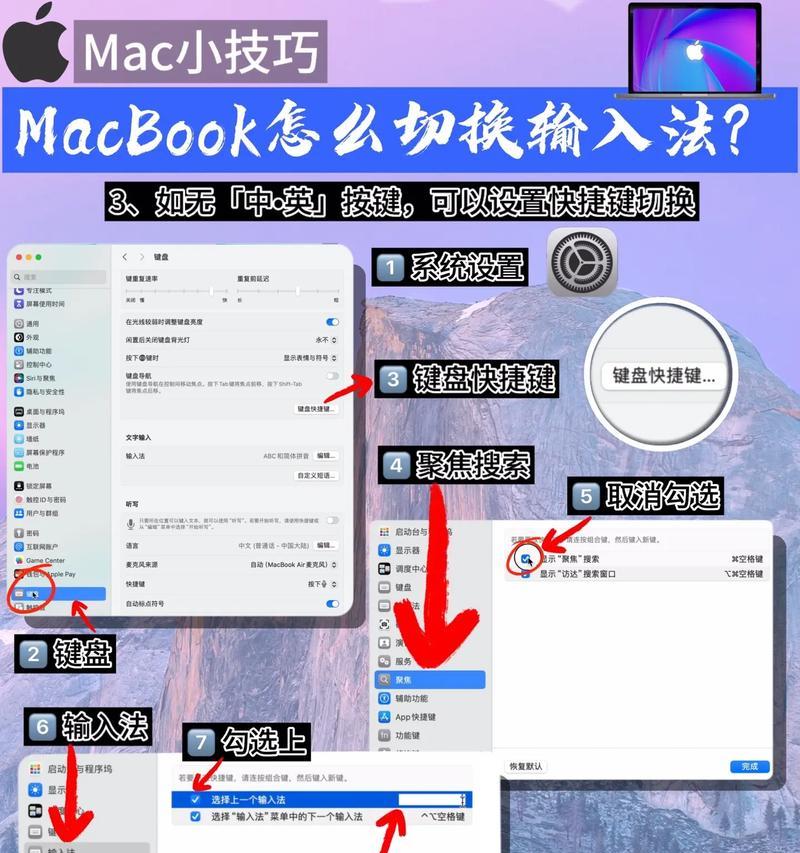在日常使用电脑的过程中,触摸板是提供便捷操控的重要工具。然而,有些情况下,比如进行精确鼠标操作或外接鼠标时,关闭触摸板可以避免意外触碰,提高操作效率。以下是针对小笔记本电脑关闭触摸板的具体方法,旨在帮助用户根据不同的电脑品牌和操作系统,快速准确地实现这一需求。
1.物理关闭小笔记本触摸板
部分小笔记本电脑提供了物理开关来控制触摸板,这种设计简单直接,避免了复杂的操作步骤。通常在笔记本的键盘区域或触摸板旁边能找到这样的开关。
步骤:
1.观察笔记本电脑键盘区是否有标注触摸板开关的标识,如“触摸板开关”、“Touchpad”等字样。
2.寻找一个小型的物理开关或者按钮,它可能和键盘的大小相近或稍小。
3.将开关拨向关闭(通常是锁定符号一侧)的位置。
提示:
物理开关通常手感明显,很难错操作,一旦关闭,触摸板将完全失效,直至再次打开。
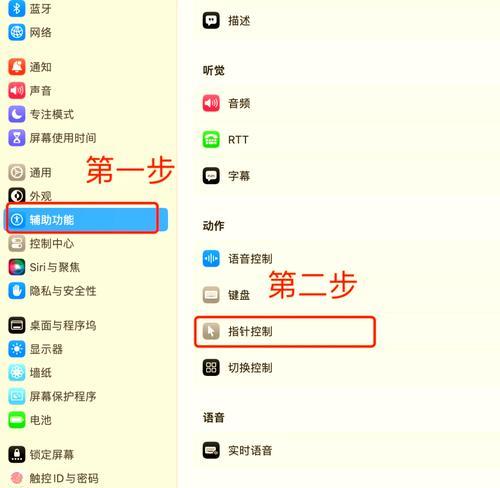
2.通过操作系统设置关闭小笔记本触摸板
大多数小笔记本电脑的触摸板关闭可以通过操作系统的设置来完成。以下是Windows和macOS系统下的关闭方法:
Windows系统:
方法一:通过设置菜单关闭
步骤:
1.在电脑桌面左下角点击“开始”按钮,进入“设置”菜单。
2.点击“设备”按钮,选择“触摸板”选项。
3.在右侧找到“触摸板选项”,点击进入。
4.在新的页面中,选择“触摸板”下的开关,点击关闭。
方法二:使用快捷键关闭
步骤:
1.有些笔记本电脑可能设有快捷键来直接控制触摸板。
2.尝试同时按下“Fn”键和特定的“F功能键”(比如“F3”、“F6”等),查看是否有关闭触摸板的效果。
3.如果按下后触摸板关闭,可以记住该组合键,今后需要时可以直接使用。
macOS系统:
步骤:
1.点击屏幕右上角的“苹果”菜单,选择“系统偏好设置”。
2.在系统偏好设置界面中,点击“触摸板”选项。
3.在弹出的界面中,选择“点按”选项卡,然后取消勾选“启用点按”即可。
提示:
macOS系统可以通过设置菜单直接关闭触摸板,而在某些较旧的Mac笔记本电脑上,可能需要通过辅助功能中的“鼠标与触摸板”选项来进行设置。

3.使用第三方驱动程序关闭触摸板
在没有标准快捷键或设置菜单不直观的小笔记本电脑上,用户还可以借助第三方驱动程序来关闭触摸板。Logitech、Synaptics等品牌都有提供相应的控制软件,它们可能随设备一起安装或可在官方网站下载。
步骤:
1.下载并安装适用于自己笔记本品牌的触摸板驱动程序或控制软件。
2.打开控制软件,通常在软件界面会有明确的“启用/禁用触摸板”或相似功能的选项。
3.点击关闭触摸板,并保存设置。
提示:
使用第三方软件时,注意检查软件的兼容性和安全性,确保不会对系统稳定性和数据安全造成影响。
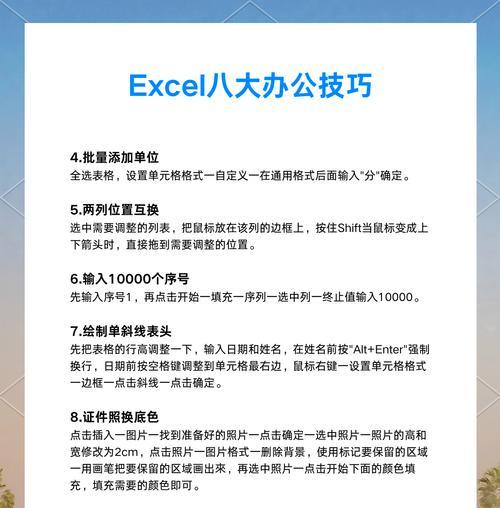
常见问题与实用技巧
1.如何确保触摸板已成功关闭?
在尝试以上方法后,用户可以通过实际移动鼠标指针或轻触触摸板来检测,如果没有任何反应,则表明触摸板已经成功关闭。
2.为什么需要关闭笔记本触摸板?
关闭触摸板主要是为了防止在使用外接鼠标时由于误触造成不必要的麻烦,尤其对于精确度要求较高的绘图或游戏操作来说,关闭触摸板可显著提高操作准确性。
3.如何快速重新开启触摸板?
对于拥有快捷键的小笔记本电脑用户来说,只需再次按相同组合键即可重新激活触摸板。对于那些通过设置菜单或驱动程序关闭触摸板的用户,则需要返回相应界面重新开启。
4.触摸板关闭后,是否影响其他功能?
大多数情况下,关闭触摸板不会影响笔记本电脑的其他功能。但某些特定的电脑型号可能会有特殊的设计,例如触摸板与某些快捷键功能集成,关闭触摸板可能会影响这些快捷操作。
结语
通过上述方法,用户可以轻松地在各种小笔记本电脑上关闭触摸板,从而在进行特定任务时避免误操作。了解自己笔记本电脑的具体型号和操作系统设置,是掌握这一技能的关键。希望以上指南能够帮助您更加高效地使用电脑,满足各种使用需求。
在未来的使用过程中,如果遇到任何问题,可以回顾本文中的方法,或联系笔记本电脑的客户服务以获得进一步的帮助。同时,保持对软件更新的关注,因为它们可能会带来新的控制选项或改变现有的设置路径。