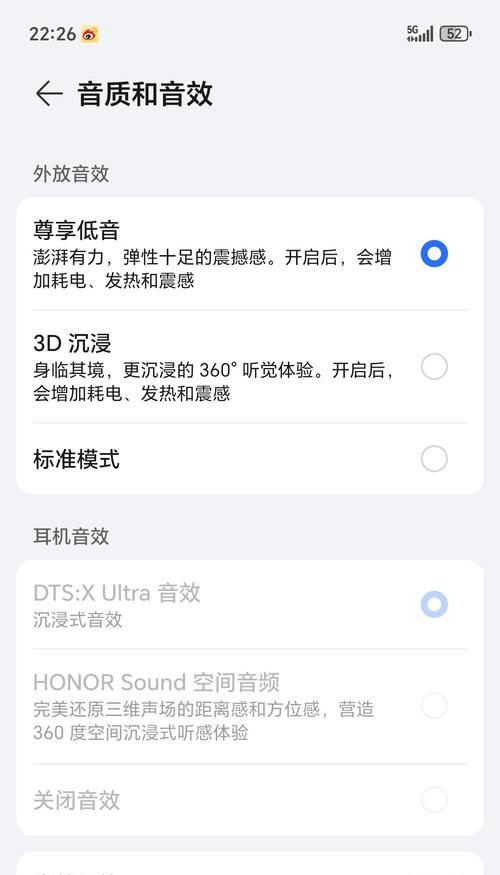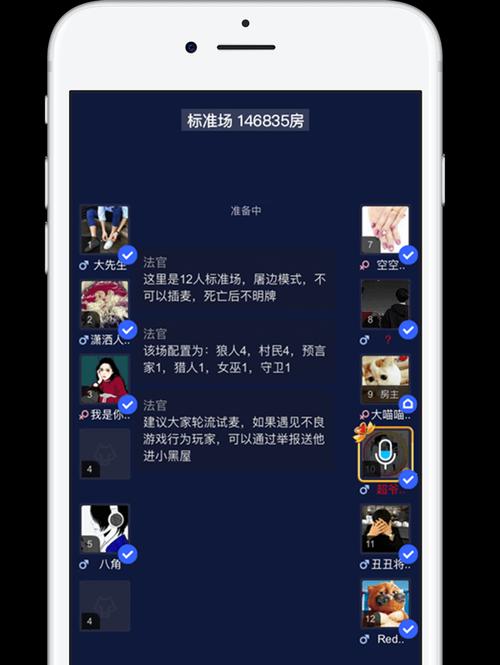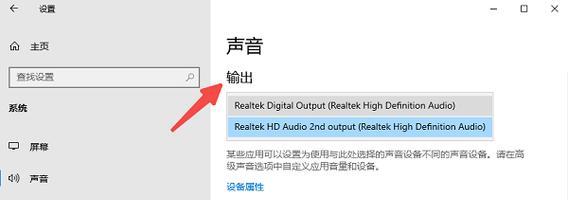耳麦一体电脑声音设置方法是什么?随着现代科技的发展,耳麦一体电脑成为了许多家庭和办公场所的选择。然而,正确的设置声音对于提升使用体验至关重要。本文将详细介绍如何设置耳麦一体电脑的声音,帮助您轻松搞定电脑音效,享受更优质的音频体验。
1.了解耳麦一体电脑声音设置基础
在开始设置之前,了解耳麦一体电脑声音设置的基础知识是非常有必要的。一般来说,一体电脑的声音输出和输入设备包括内置扬声器、耳机插孔以及麦克风插孔。设置时需要根据实际需求选择相应的设备,确认音频设备连接正确且驱动程序已安装。

2.检查并更新声卡驱动
2.1确认驱动状态
您需要检查当前声卡驱动的安装状态。可以右键点击电脑桌面右下角的音量图标,选择“播放设备”查看当前的播放设备是否正常工作。
2.2更新驱动程序
如果发现驱动程序不正常或者版本过旧,建议到官网下载最新版本的声卡驱动程序并进行更新。在“设备管理器”中找到声音、视频和游戏控制器,右键点击“更新驱动程序”。
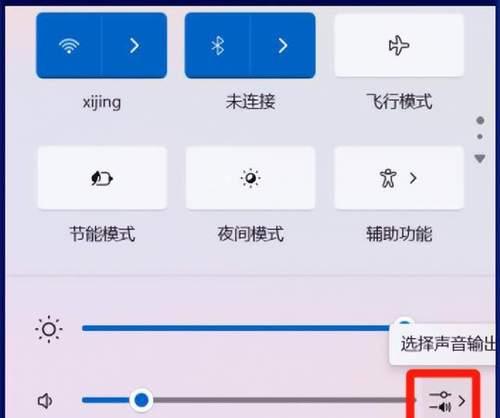
3.调整声音输出设置
3.1设置默认音频设备
打开“控制面板”中的“硬件和声音”选项,点击“声音”,在播放和录制标签页中,您可以选择默认的音频设备,例如将扬声器设置为默认设备,并进行测试确保声音输出正常。
3.2管理扬声器和耳机属性
双击您选择的扬声器或耳机设备,进入属性设置,在级别标签页调整音量大小。如果需要进行更细致的调整,可以切换到增强选项卡,根据需要启用或禁用相关音频效果。
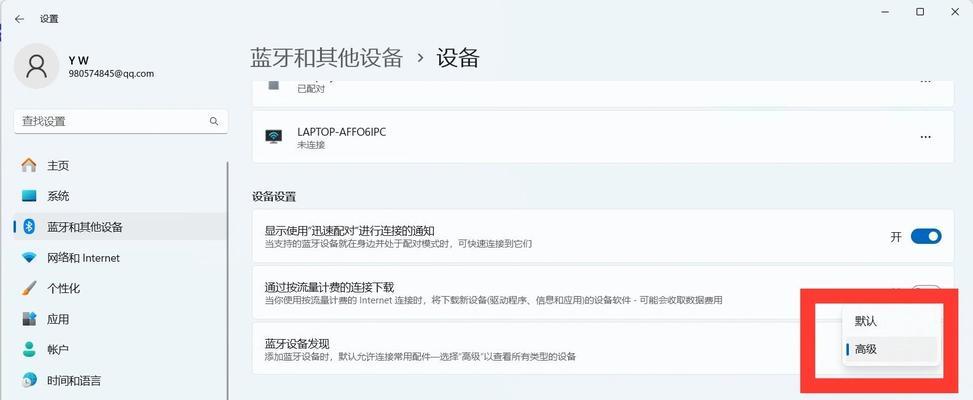
4.麦克风输入设置
4.1检查并选择麦克风设备
在“声音”设置中选择“录制”标签页,确认麦克风设备已被系统识别。选择正确的麦克风设备作为默认设备,并进行测试确保输入信号正常。
4.2调整麦克风音量和隐私设置
调整麦克风音量时,可以进入麦克风属性的“级别”标签页。在“增强”选项卡中,根据需求启用噪声抑制或回声消除功能。同时,不要忽视“隐私”设置,确保电脑不会无意中录音。
5.使用专业软件优化声音效果
对于高级用户来说,可以考虑使用第三方软件如EqualizerAPO,通过图形化界面调整频率响应,改善声音的清晰度和细节表现。确保安装此类软件时,按照正确步骤进行配置。
6.常见问题与解决方法
6.1音量过小或无声
若遇到音量过小或无声的问题,检查扬声器是否损坏,确认音频线是否连接稳固,检查声音设备是否被静音或音量被调至最低。
6.2麦克风无法接收声音
遇到麦克风无法接收声音时,确认麦克风未被物理或软件静音。同时,检查麦克风驱动程序是否正常,并尝试在不同的应用程序中测试麦克风功能。
6.3音频设备冲突
若出现音频设备冲突,可能需要禁用或卸载不需要的音频设备,进入“设备管理器”选择对应设备进行禁用操作。
7.综上所述
通过以上步骤,您应该能够顺利完成耳麦一体电脑的声音设置。记得在设置过程中,保持耐心并仔细检查每个环节,以确保最佳的音频体验。如果您在操作过程中遇到困难,不妨参考相关的在线教程或寻求专业人士的帮助。最终,耳麦一体电脑定能为您带来更便捷、更舒适的多媒体享受。