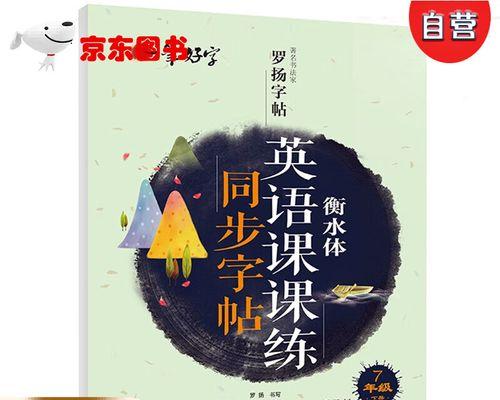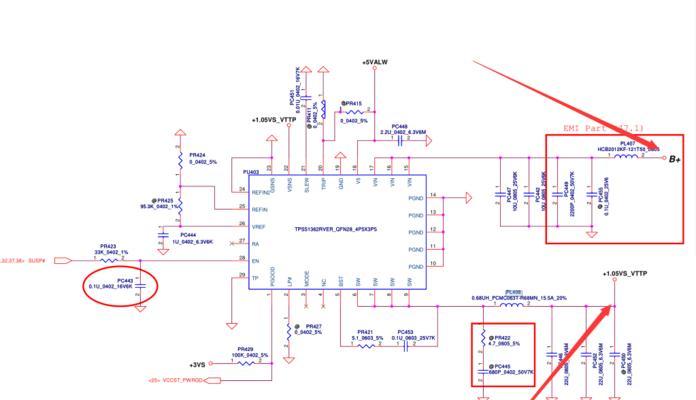在这个科技迅速发展的时代,无线连接已成为我们工作和生活不可或缺的一部分。对于苹果笔记本用户来说,蓝牙连接的便捷性也是日常使用的重要环节。本文将为您详细讲解苹果笔记本蓝牙如何打开,并且对于在连接过程中可能遇到的问题提供解决方案。无论您是新手还是老用户,都能通过本文获得满意的答案。
如何打开苹果笔记本的蓝牙
在我们着手解决连接问题之前,首先要确保蓝牙功能已经打开。下面是详细的操作步骤:
步骤1:开启蓝牙功能
1.找到您的苹果笔记本右上角的菜单栏。
2.点击蓝牙图标(通常呈现为一个无线信号图标的一部分)。
3.如果蓝牙未开启,图标将显示为灰色。点击后,蓝牙图标会变成蓝色,表示蓝牙已经开启。
步骤2:检查蓝牙硬件开关
某些苹果笔记本型号可能还配备有硬件开关来控制蓝牙功能。
1.确认您的笔记本上是否有专为蓝牙设计的开关。
2.若存在,请确保该开关处于开启位置。
3.然后再返回菜单栏检查蓝牙图标是否为蓝色。
步骤3:蓝牙偏好设置
若在菜单栏操作后蓝牙仍未开启,您可以进入系统偏好设置中进行进一步操作。
1.点击屏幕左上角的苹果菜单图标。
2.选择“系统偏好设置”。
3.在系统偏好设置中找到并点击“蓝牙”图标。
4.在蓝牙设置页面,确保“蓝牙”开关已打开。
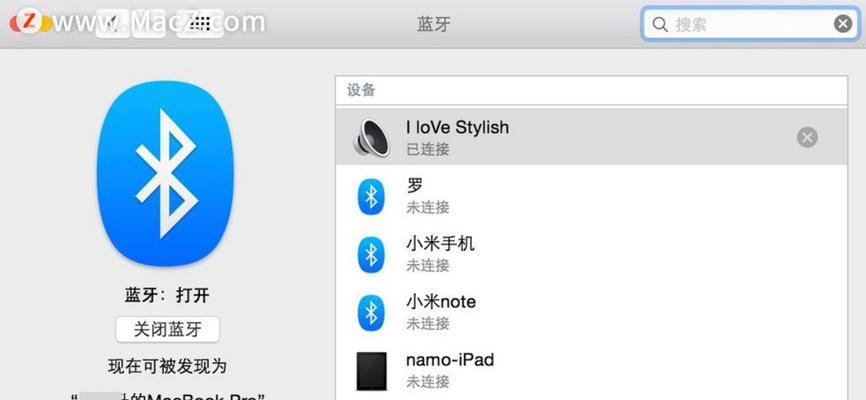
解决苹果笔记本蓝牙连接问题
尽管打开蓝牙相对简单,但在连接过程中可能会遇到各种问题。以下是一些常见的问题及其解决方法:
问题1:无法找到设备
若您无法在蓝牙列表中看到想要连接的设备,可以尝试以下步骤:
1.确保目标设备的蓝牙功能已经打开,并且处于可被发现的状态。
2.尝试重启您的苹果笔记本和目标设备。
3.检查是否有可能干扰信号的因素,如物理阻隔或电子设备干扰。
问题2:连接后无法使用
有时连接成功后,设备可能无法正常工作。这种情况下:
1.确认设备是否与您的笔记本距离过远,或中间有障碍物阻碍信号。
2.尝试断开蓝牙连接后重新搜索并连接设备。
3.如果是音频设备,检查音频输出设备是否选择正确。
问题3:蓝牙图标消失
在极少数情况下,蓝牙图标可能在菜单栏中消失,这时候可以:
1.重启您的苹果笔记本,通常能解决图标显示问题。
2.如果问题依旧,进入系统偏好设置检查蓝牙设置。
3.若还是无法解决,可以尝试连接AppleStore或授权维修点进行检查。

扩展知识:蓝牙的高级设置
苹果笔记本上的蓝牙不仅能用于连接常见的设备如耳机、鼠标等,还可以扩展应用到更多领域。用户可以通过蓝牙偏好设置进行一些高级设置:
高级设置1:蓝牙选项
在蓝牙偏好设置中,用户可以进行如下设置:
启用或禁用蓝牙设备的音频输入。
在列表中调整设备的连接顺序。
管理蓝牙服务的开机启动。
高级设置2:蓝牙安全设置
为了保护用户数据安全,苹果提供了蓝牙安全设置,如:
选择是否让未认证的蓝牙设备发现您的笔记本。
设置在断开连接后设备是否可自动重新连接。

综合以上
通过以上步骤,您应该能够成功打开苹果笔记本的蓝牙功能,并在遇到连接问题时找到合理的解决方案。记住,蓝牙连接需要一定的稳定性和信号质量,保持设备之间的适当距离通常可以改善连接状况。如果您在操作过程中遇到任何困难,不妨参考本文提供的详细指导,或咨询苹果官方技术支持。