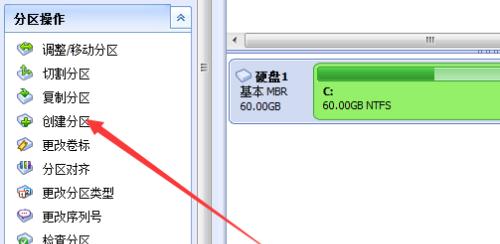随着科技的不断进步,越来越多的人选择使用U盘制作系统盘来进行系统安装或恢复。本文将详细介绍如何制作U盘系统盘,以及当你不再需要系统盘时如何恢复为普通U盘。
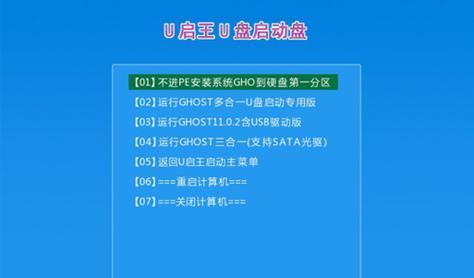
选择合适的U盘
选择一个适合制作系统盘的U盘。建议选用容量大于16GB的U盘,确保能够容纳所需的系统文件和安装程序。
备份重要数据
在制作U盘系统盘之前,务必备份U盘中的所有重要数据。因为制作过程中会格式化U盘,导致所有数据丢失。
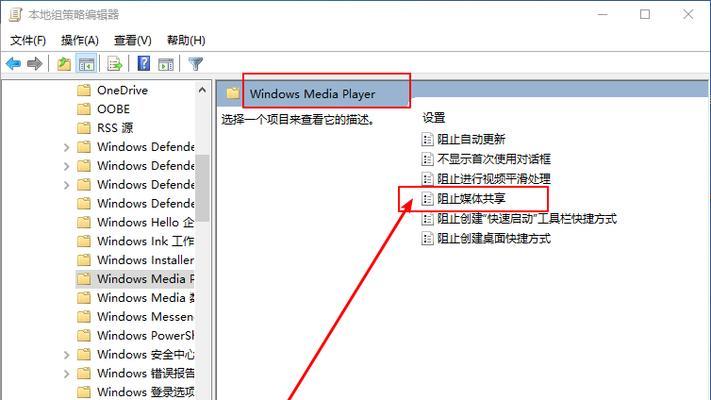
下载系统镜像文件
在制作U盘系统盘之前,需要先下载相应的系统镜像文件。可以从官方网站或可信赖的第三方网站下载最新版本的系统镜像文件。
使用专业工具制作系统盘
下载一个专业的U盘启动工具,如Rufus或WinToUSB,打开工具并选择相应的系统镜像文件。按照工具的指引进行制作,等待制作完成。
设置U盘为启动项
将制作好的U盘系统盘插入需要安装系统的电脑,进入BIOS设置界面。将U盘设置为第一启动项,并保存设置。

重新启动电脑
按下重启按钮,电脑将会从U盘系统盘启动。根据系统安装界面的指引,进行系统安装或恢复操作。
完成系统安装或恢复
根据个人需求,选择相应的系统安装或恢复选项,并按照界面指引完成操作。等待系统安装或恢复过程完成。
测试新安装的系统
安装或恢复完成后,重新启动电脑,验证新系统是否正常运行。检查各项功能和驱动是否正常,确保系统安装或恢复成功。
备份新系统
当新系统安装或恢复成功后,及时备份新系统中的重要数据。以防后续遇到问题需要重新安装或恢复系统时,能够轻松恢复数据。
不再需要系统盘的处理方式
当你不再需要U盘系统盘时,可以选择将其恢复为普通的U盘,以便存储文件或进行其他用途。
下载U盘恢复工具
在将U盘恢复为普通状态之前,需要下载一个U盘恢复工具。常用的工具包括HPUSBDiskStorageFormatTool和U盘启动制作工具。
打开U盘恢复工具
打开下载好的U盘恢复工具,并将U盘插入电脑。
选择U盘并进行格式化
在U盘恢复工具中,选择正确的U盘,并进行格式化操作。注意,此操作将会清空U盘中的所有数据,请确保已备份重要数据。
等待格式化完成
等待格式化操作完成,过程时间根据U盘容量而定。请耐心等待,不要中途拔出U盘。
成功恢复为普通U盘
当格式化操作完成后,U盘将恢复为普通状态。你可以重新存储文件或使用它进行其他用途。
通过本文的教程,你可以轻松地使用U盘制作系统盘并恢复为普通U盘。这个过程相对简单,只需要按照指引进行操作即可。不过,在进行任何操作之前,务必备份好重要数据,以防丢失。