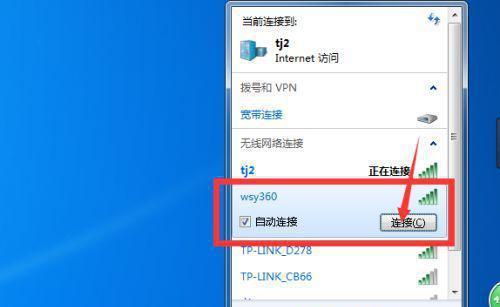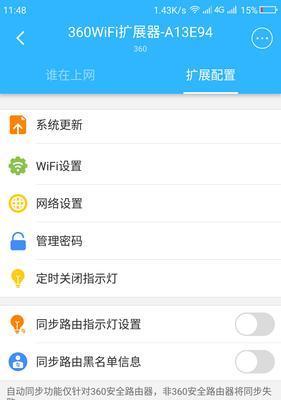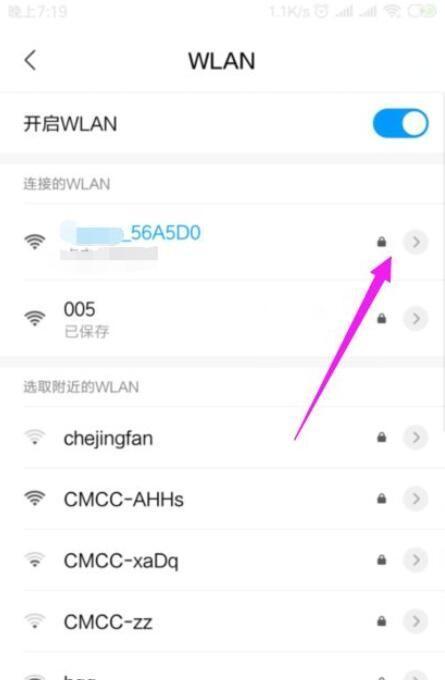随着科技的不断进步和智能设备的普及,WiFi已成为我们生活中不可或缺的一部分。然而,有时候我们会遇到这样的情况:虽然我们能够成功连接到WiFi,但无论如何都无法上网。我们该如何解决这个问题呢?本文将为您提供一些排除故障的步骤,确保您拥有顺畅的网络连接。

检查WiFi密码是否正确
您需要确保您输入的WiFi密码是正确的。请仔细检查您输入的密码是否与路由器上设置的密码一致。密码大小写可能也会影响连接结果,所以请确保您输入的密码与路由器密码完全相同。
确认WiFi信号强度
WiFi信号强度可能会影响您的网络连接。如果您距离路由器过远或存在障碍物阻挡,可能会导致信号变弱。尝试靠近路由器并避开障碍物,以获得更稳定的信号。
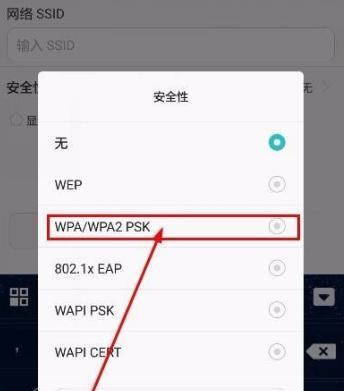
重启路由器和设备
有时候,WiFi连接问题可以通过简单地重启路由器和您的设备来解决。关闭设备的WiFi功能,然后将路由器断电并等待几分钟后再重新开启。接着,打开设备的WiFi功能并尝试重新连接WiFi。
检查其他设备是否能够上网
如果您的其他设备也无法连接到WiFi并上网,那么问题可能出在路由器上。您可以尝试重启路由器、更新路由器固件或者联系网络服务提供商寻求帮助。
检查IP地址设置
确保您的设备已经通过DHCP(动态主机配置协议)获得了正确的IP地址。您可以在设备的网络设置中检查IP地址是否为自动获取,或者尝试手动输入正确的IP地址。
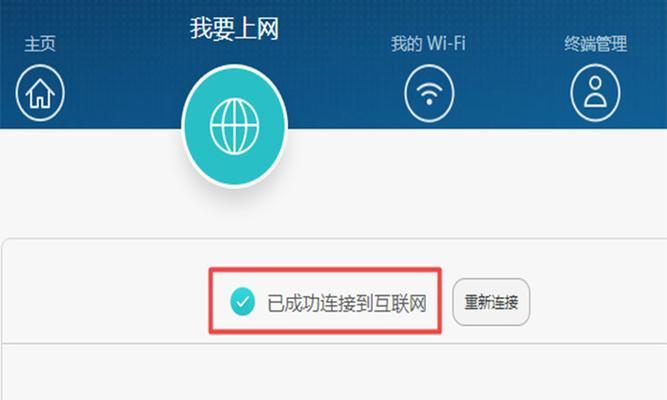
尝试忘记并重新连接WiFi
有时候,忘记当前已连接的WiFi并重新连接可能会解决连接问题。在设备的网络设置中找到已连接的WiFi,并选择“忘记网络”。然后重新搜索并连接到您的WiFi网络。
清除DNS缓存
DNS(域名系统)缓存有时会导致无法上网的问题。您可以在设备的网络设置中找到DNS设置,并尝试清除缓存。之后,重新连接到WiFi网络并检查是否解决了连接问题。
禁用防火墙或安全软件
某些防火墙或安全软件可能会阻止您的设备连接到WiFi或上网。尝试禁用防火墙或临时关闭安全软件,然后重新连接WiFi网络,看看问题是否得到解决。
检查路由器设置
有时候,路由器的某些设置可能会影响您的网络连接。您可以尝试访问路由器的管理界面,并检查一些设置,例如MAC地址过滤、IP地址限制等。确保这些设置没有阻止您的设备连接到WiFi。
更新设备驱动程序
设备驱动程序过时可能会导致网络连接问题。尝试更新您设备的无线网卡驱动程序,可以通过设备制造商的官方网站下载最新版本的驱动程序。
重置网络设置
在某些情况下,重置设备的网络设置可以帮助解决连接问题。找到设备的网络设置中的“重置网络”选项,并进行重置。请注意,这样做会删除您保存的WiFi密码和其他网络设置,所以请确保您已备份了重要的网络信息。
联系网络服务提供商
如果您经过上述步骤后仍然无法解决WiFi连接问题,那么可能是网络服务提供商的问题。联系您的网络服务提供商,向他们报告您的问题,并寻求他们的帮助和支持。
查找其他可用网络
如果您在尝试了以上步骤后仍然无法解决WiFi连接问题,那么您可以尝试连接其他可用的网络,例如移动数据网络或者公共WiFi网络,以确保您的设备能够正常上网。
更新路由器固件
路由器固件过时也可能导致无法上网的问题。访问路由器的管理界面,检查是否有可用的固件更新。如果有,按照官方的指引进行更新,并重新连接WiFi网络。
通过排除故障的步骤,我们可以解决WiFi连接但无法上网的问题。检查WiFi密码是否正确;确认WiFi信号强度;接着,重启路由器和设备;然后检查其他设备是否能够上网;再者,检查IP地址设置;尝试忘记并重新连接WiFi;清除DNS缓存;禁用防火墙或安全软件;检查路由器设置;更新设备驱动程序;重置网络设置;联系网络服务提供商;查找其他可用网络;更新路由器固件。希望这些步骤能够帮助您解决WiFi连接问题,享受顺畅的网络体验。