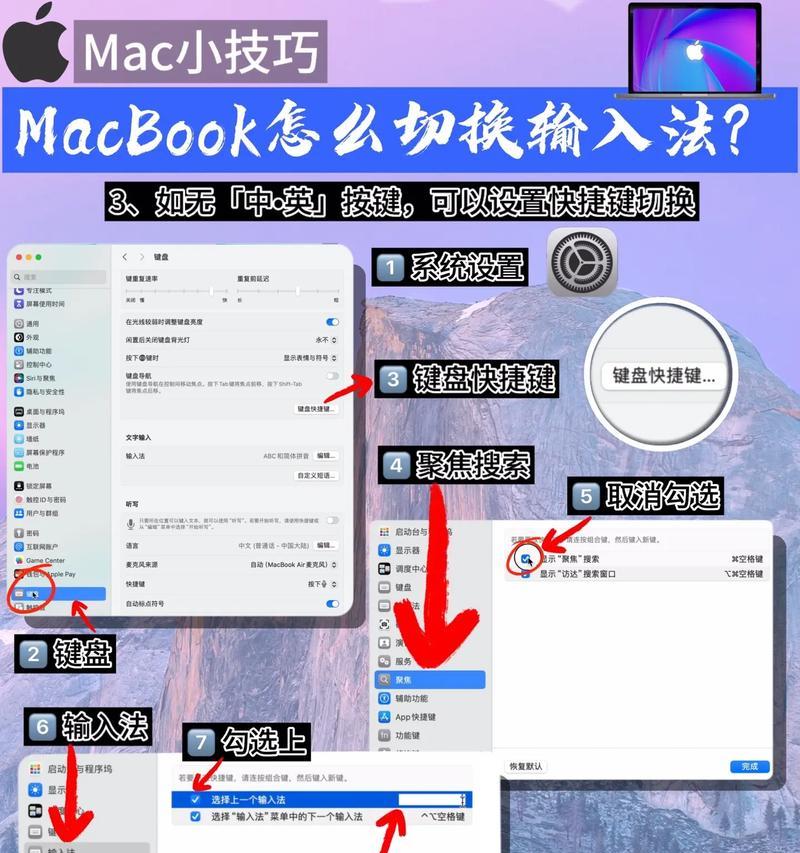在这个数字化时代,打印机已成为我们工作和生活中不可或缺的一部分。当您拥有了一台先进的笔记本电脑,如何将其与打印机有效连接,以便轻松打印文件或照片呢?本文将为您提供详细的步骤和技巧,帮助您轻松实现笔记本电脑与打印机的连接。
一、准备工作:确认打印机类型和连接方式
在连接打印机之前,我们首先要了解打印机的类型和可能的连接方式。打印机主要有两大类:无线打印机和有线打印机。有线连接通常使用USB线,而无线连接则依赖于Wi-Fi或蓝牙技术。确认好打印机类型后,我们才能正确选择连接方式。
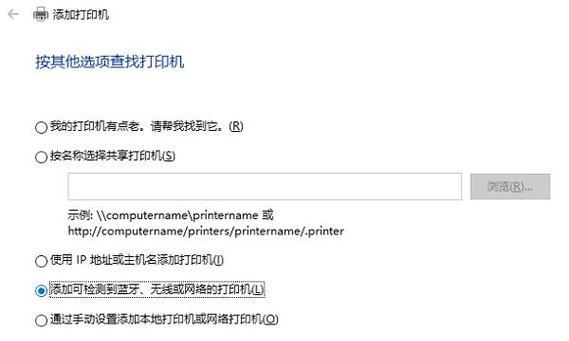
二、有线连接步骤
1.准备USB线缆
确保您有一根合适的USB线缆,用于连接笔记本电脑与打印机。
2.连接打印机
将USB线的一端连接到打印机的USB接口,另一端连接到笔记本电脑的USB端口。
3.安装打印机驱动程序
启动打印机,并插入随打印机附带的安装光盘到电脑光驱中。按照屏幕上的提示安装打印机驱动程序。如果您没有安装光盘,可访问打印机制造商的官方网站下载最新的驱动程序。
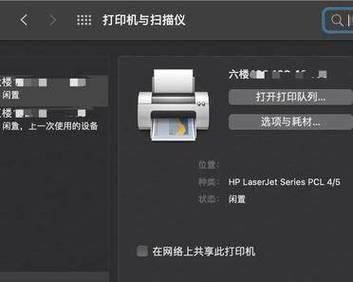
三、无线连接步骤
1.检查打印机无线功能
确保您的打印机支持无线连接。在打印机设置中查看是否有Wi-Fi或蓝牙标志。
2.连接打印机至同一Wi-Fi网络
确保您的笔记本电脑和打印机连接到同一个Wi-Fi网络。对于部分打印机,可能需要手动设置打印机的Wi-Fi连接。
3.添加打印机
在笔记本电脑上,前往“设置”→“设备”→“打印机和扫描仪”,选择“添加打印机或扫描仪”。电脑会自动搜索可用的打印机,然后按照提示完成连接。
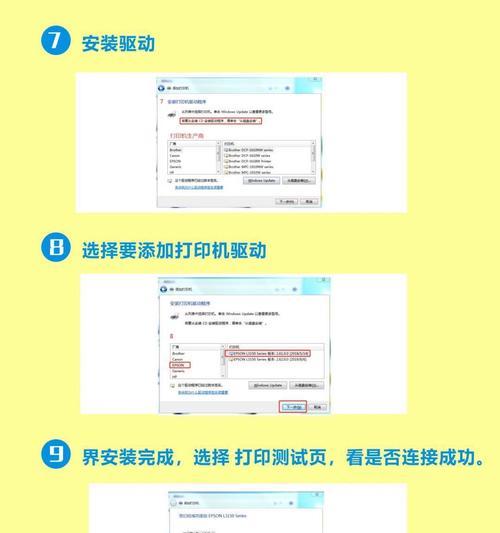
四、常见问题解决
1.驱动程序无法安装或识别打印机
尝试重新启动电脑和打印机,或者访问制造商的网站获取最新的驱动程序。
2.打印机无法连接至网络
检查打印机的网络设置,确保已选择正确的Wi-Fi网络,并输入正确的密码。
3.打印质量不佳
可能需要更换墨盒或调整打印机的打印设置。确保打印机的驱动程序是最新的。
五、额外技巧与维护
1.打印机共享设置
若想在同一网络下的多台电脑之间共享打印机,可以在一台电脑上设置打印机共享,其他设备就可以通过网络访问该打印机。
2.定期维护打印机
定期进行打印机的清洁和维护,能确保打印质量并延长打印机的使用寿命。
连接打印机到笔记本电脑可能看似复杂,但只要按照以上步骤操作,您应该能够顺利完成连接。请确保遵循每个步骤的说明,并在遇到问题时参考我们的常见问题解决部分。通过合理设置和定期维护,您的打印机将能持续为您提供高效的打印服务。
综合以上,连接笔记本电脑与打印机是件简单而直接的任务,只要细心跟随指南进行操作,您就能够顺利打印所需文件,享受便捷的办公体验。