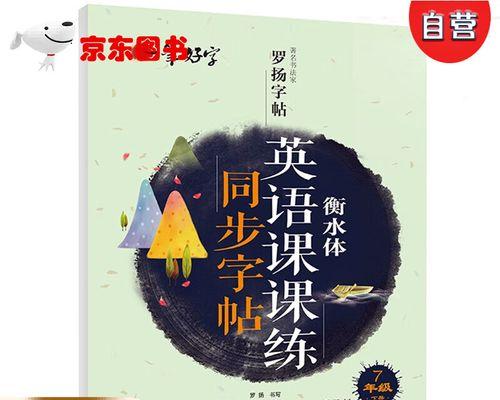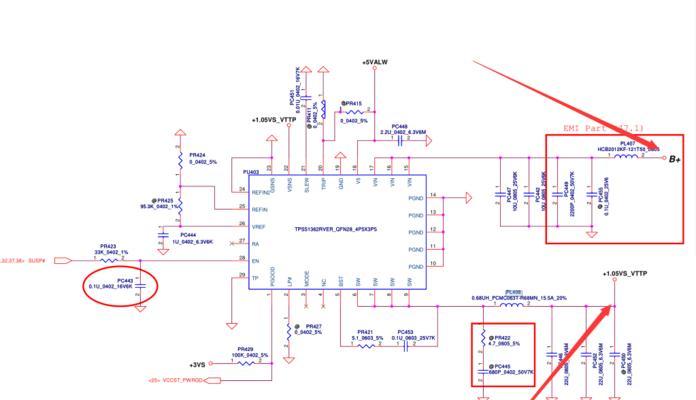如今,随着科技的进步和个性化需求的增强,许多用户开始考虑更换或添加新的键盘以提高工作效率或满足个性化使用需求。特别是对于苹果笔记本用户,选择一款合适的键盘并成功连接使用是提高生产力和使用体验的关键。对于新买的键盘如何连接到苹果笔记本上呢?这篇文章将为您提供详细的指导和解答。
一、准备工作
在开始连接新键盘之前,首先要确保键盘与您的苹果笔记本兼容。多数现代键盘都支持即插即用,不需要安装额外的驱动程序,但一些特殊功能键,如音量控制和亮度调节等可能需要额外的设置。确认键盘的接口类型(如USB、USB-C或蓝牙连接)是否与您的苹果笔记本匹配。

二、通过有线方式连接
1.使用USB连接
1.将键盘的USB端口插入苹果笔记本上的USB接口。
2.系统会自动检测到新硬件,并尝试进行连接。
3.如果需要,系统可能会提示安装驱动程序或进行相关设置,按照提示完成即可。
2.使用USB-C连接
1.将键盘的USB-C端口与苹果笔记本的USB-C端口相连。
2.苹果笔记本会自动识别连接的键盘,并进行初始化设置。
3.如果您使用的是MacBookPro等型号的电脑,可能需要使用扩展坞或适配器。

三、通过无线方式连接
1.蓝牙连接
1.确保您的键盘支持蓝牙,并已开启蓝牙功能。
2.按住键盘上的配对按钮,直到指示灯开始闪烁。
3.在您的苹果笔记本上,点击屏幕右上角的蓝牙图标,选择键盘设备进行配对。
4.输入配对代码(如果需要),通常这个代码是0000或1234。
5.完成配对后,系统会自动连接到您的键盘。
2.通过Wi-Fi连接
某些高端键盘可能支持通过Wi-Fi连接,这通常需要通过键盘提供的专用软件进行设置,这一过程比较复杂,具体步骤请参考键盘附带的用户手册或官方网站的说明。
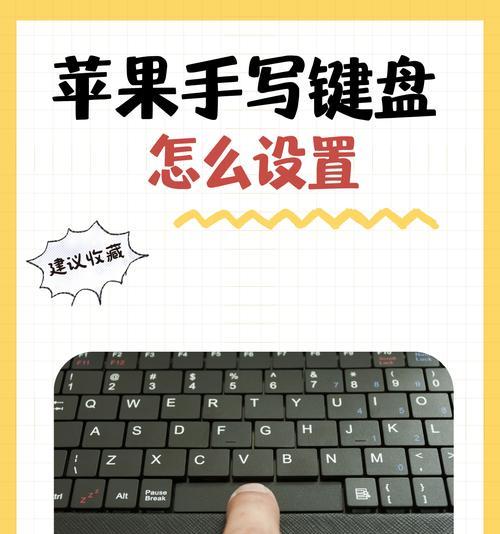
四、进行键盘设置
连接键盘后,您可能需要对键盘进行一些基本设置,以适应您的个人习惯。
1.打开“系统偏好设置”。
2.选择“键盘”,在这里您可以调整键盘的打字速度、重复延迟等参数。
3.如果您的键盘有特殊功能键,可以进入“键盘”->“功能键”来进行自定义设置。
五、常见问题与解决方案
问题1:键盘未被识别
解决办法:
确认键盘已正确连接或配对。
检查苹果笔记本是否开启,或重新启动笔记本。
尝试重启键盘(断电一段时间后再次连接)。
问题2:功能键无法使用
解决办法:
确认在“系统偏好设置”中的键盘设置里,已启用键盘的功能键。
检查是否有第三方软件占用了这些功能键。
问题3:蓝牙连接频繁断开
解决办法:
确认键盘电量充足。
检查是否有其他设备干扰了蓝牙连接。
尝试更换不同的蓝牙频道。
六、选购建议与技巧
在购买新键盘时,建议考虑以下因素:
兼容性:确保键盘与您的苹果笔记本兼容。
键位布局:选择符合您使用习惯的键位布局。
功能键需求:根据您对快捷键的需求选择有无特殊功能键的键盘。
电池寿命与充电方式:考虑键盘的续航能力和充电方式,避免频繁更换电池。
七、
通过本文的介绍,您应该已经掌握了如何将新键盘连接到苹果笔记本以及进行必要的设置。无论是有线连接还是无线连接,操作过程都相当直观。若遇到任何问题,可通过系统偏好设置进行调试,同时确保键盘正确配对且软件更新至最新版本。希望本文能为您的键盘使用之旅带来便利。