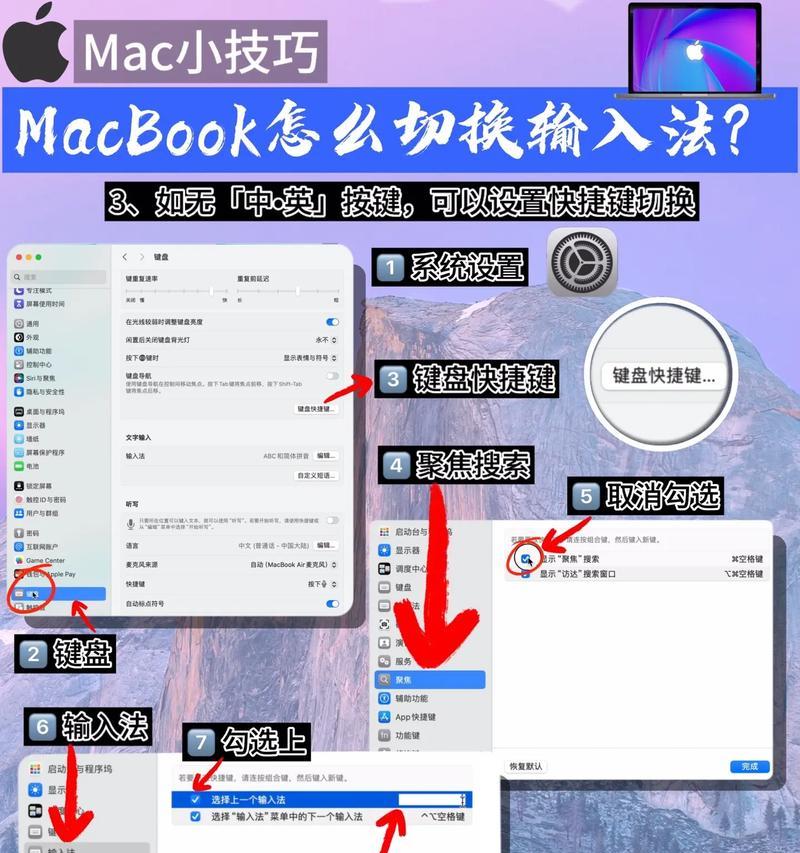在现代生活和工作中,笔记本电脑已经成为我们离不开的工具之一,而无线网络连接为我们的工作和娱乐提供了极大的便利。然而,对于初学者而言,如何开启笔记本电脑的无线网络连接可能是一个挑战。本文将为读者提供详细指导,帮助您快速学会如何开启笔记本电脑的无线网络连接。
理解无线网络连接的重要性
在我们开始操作之前,首先要了解无线网络连接的重要性。无线网络连接可以让您的笔记本电脑通过WiFi信号接入互联网,摆脱有线连接的束缚,让您可以在家里、办公室、咖啡馆等任何有WiFi信号的地方畅游网络世界。
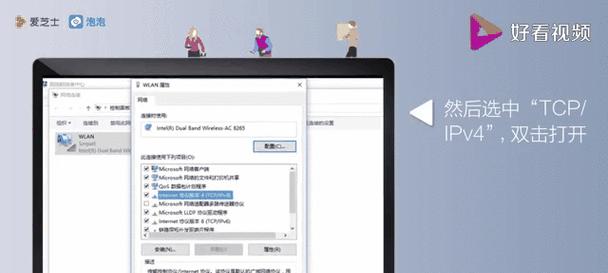
一、认识笔记本电脑上的无线网络开关
笔记本电脑通常配备有无线网络开关,它可能是物理开关、功能键组合或者通过软件开启的开关。请根据您的笔记本型号确定无线网络开关的位置和开启方式:
物理开关或硬件开关
在笔记本电脑的侧面或前侧,可能会有一个物理开关,用于开启或关闭无线网络功能。通常开关旁边会有WiFi信号或相关图标的标识。
功能键组合
某些笔记本电脑使用功能键(Fn)与特定的F键(如F2、F3等)组合来开启或关闭无线网络。开启时,通常会看到Fn键和该F键上有无线网络的图标。
软件开关
在某些情况下,无线网络是通过操作系统内的软件开关来控制的。您可以在电脑右下角的通知区域找到网络连接图标,点击该图标可以开启或关闭无线网络。
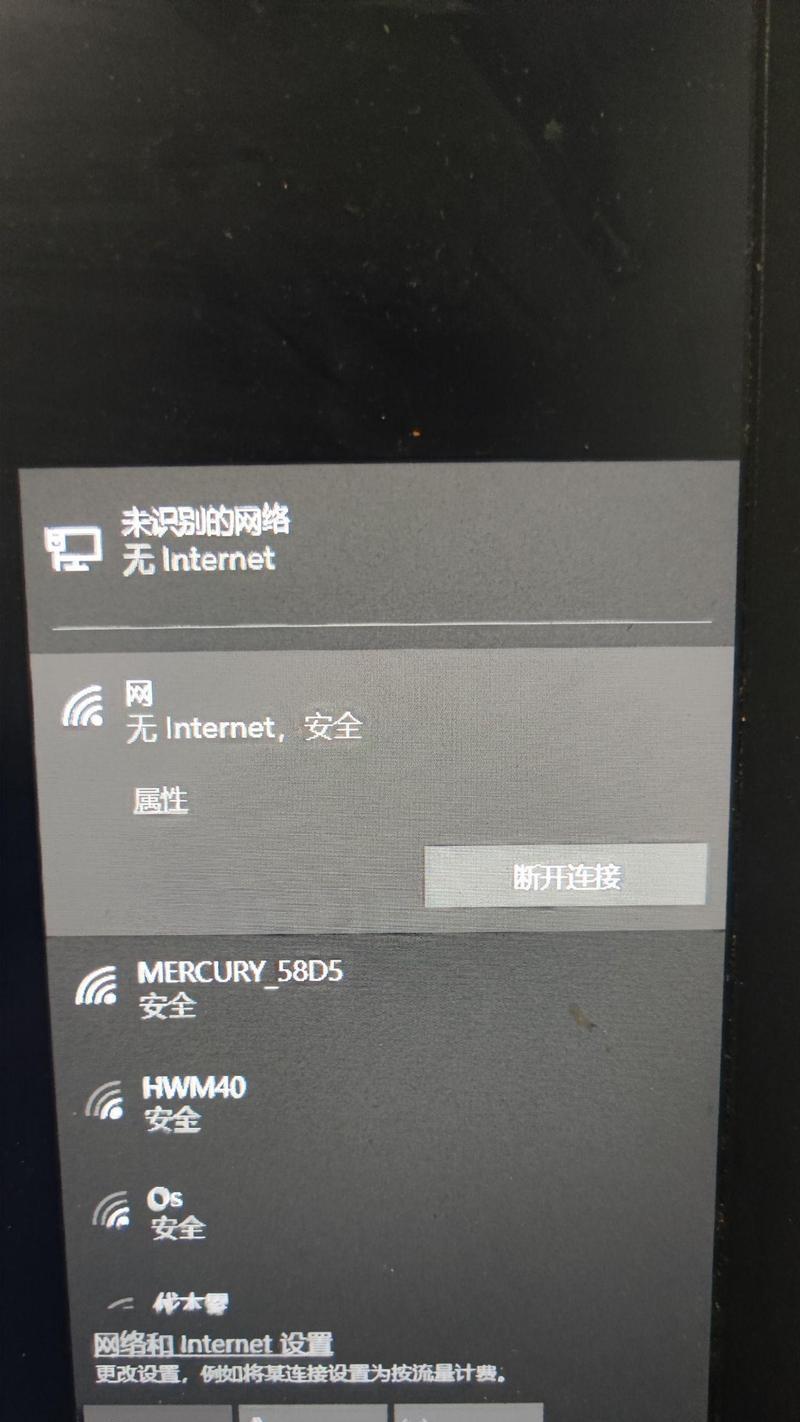
二、操作步骤详解
步骤一:找到并开启无线网络开关
根据您笔记本电脑的型号,确认无线网络开关的位置及开启方式。
步骤二:搜索可用的WiFi网络
确保无线网络开关已开启后,打开“网络和互联网”设置,然后选择“WiFi”选项,您的笔记本电脑将自动搜索附近的WiFi网络。
步骤三:连接到WiFi网络
在搜索到的可用网络列表中,选择您要连接的网络,点击“连接”,在弹出的窗口中输入网络密码,然后点击“确定”或“连接”。
步骤四:设置网络优先级
在连接多个WiFi网络的情况下,您可能需要设置网络优先级,以便当多个网络可用时,笔记本电脑能自动连接到您优先选择的网络。
步骤五:确认网络连接状态
成功连接后,您可以在通知区域看到网络图标显示已连接的标识。同时,您可以打开网页测试网络是否正常工作。
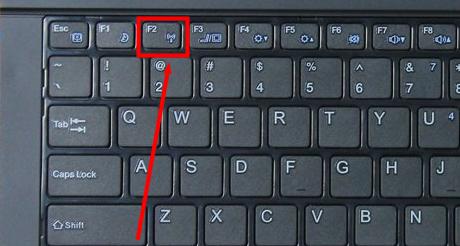
三、常见问题解答与技巧
常见问题
1.如果无线网络开关已经开启但没有搜到WiFi信号怎么办?
答:首先检查路由器是否正常工作。确认路由器开启并处于工作状态后,重启路由器和笔记本电脑的无线网络服务。如果问题依旧,请检查网络信号是否被遮挡或过远。
2.连接WiFi时提示“无法连接到此网络”?
答:这可能是由于密码错误、网络不可用或网络设置存在问题。请重新检查密码,并尝试让网络管理员帮助确认网络状态。您也可以尝试忘记网络后重新连接。
3.笔记本电脑无法开启无线网络功能?
答:如果上述步骤无法开启无线网络,可能是硬件故障或驱动问题。您需要联系售后服务或安装相应的无线网卡驱动程序。
实用技巧
定期更新您的无线网卡驱动程序,以保证无线网络连接的稳定性和速度。
当您在公共WiFi环境下时,为保护个人信息安全,尽量避免进行银行交易或输入敏感信息。
在家庭网络中,使用复杂的密码和WPA2加密可以防止他人非法访问您的网络。
结语
在本文的指导下,相信您已经学会了如何开启笔记本电脑的无线网络连接,并了解了处理连接问题时的一些基本方法。通过实践,您将会更加熟练地使用这一功能,享受无线网络带来的便利。若在操作过程中有任何疑问,欢迎随时查阅本文或其他相关资料。祝您上网愉快!