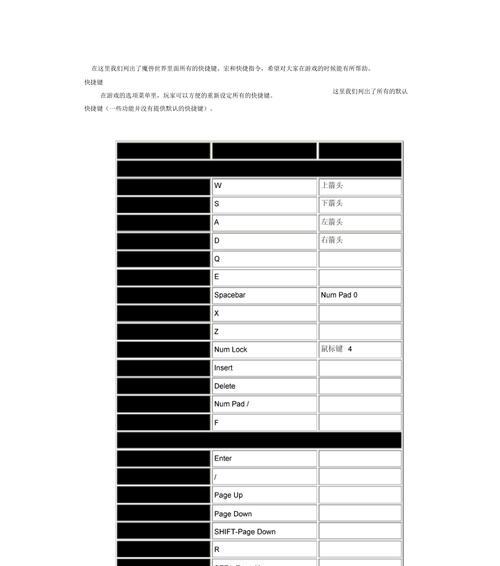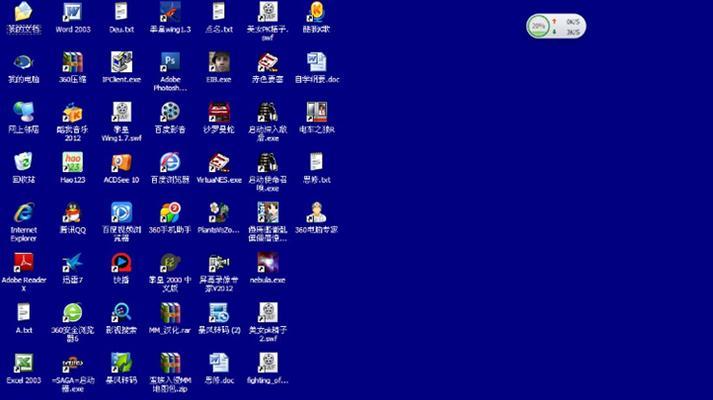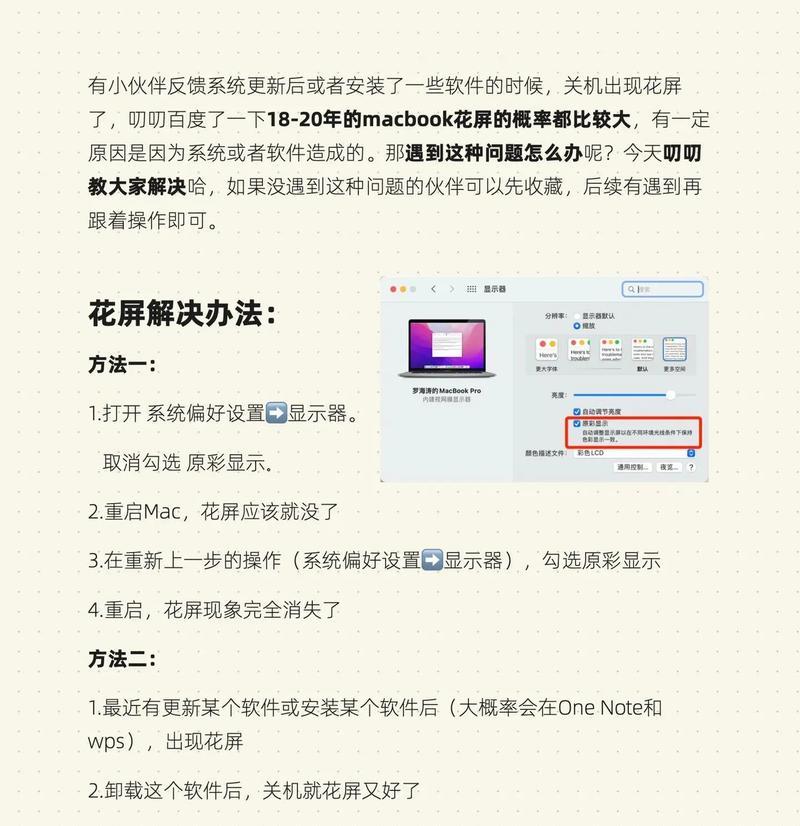随着信息技术的飞速发展,电脑成为了我们日常生活中不可或缺的一部分。无论是学习、工作还是娱乐,我们都在通过电脑完成各种任务。有时候,我们可能需要捕捉电脑屏幕上整页页面的图标,用于制作教程、报告或者只是个人记录。如何高效准确地进行这项操作呢?本文将详细介绍电脑捕捉整页页面图标的步骤和技巧,并解答是否有一个快捷键可以实现这一功能。
1.认识电脑屏幕捕捉功能
在介绍具体操作方法之前,我们先来了解一下什么是电脑屏幕捕捉。屏幕捕捉(ScreenCapture),通常称为截屏,是一种通过软件工具或系统功能把电脑屏幕上显示的内容保存为图片文件的过程。捕捉整页页面图标,意味着我们需要捕捉屏幕上所有的图标,包括那些可能超出当前屏幕可视区域的内容。

2.捕捉整页页面图标的步骤
2.1利用滚动截屏功能
一些操作系统和专业截图软件支持滚动截屏功能,可以捕捉整个页面的长内容。以Windows系统为例,可以使用“SnippingTool”或“PowerShell”进行操作;Mac用户则可以使用“Safari”的长页面截图功能。
2.1.1对于Windows系统用户:
1.打开SnippingTool:在搜索栏输入“SnippingTool”并打开它。
2.选择捕捉模式:在SnippingTool的菜单中选择“新建→滚动捕捉”。
3.选择捕捉区域:将鼠标移动到屏幕边缘,拖动选择框覆盖要捕捉的区域。
4.开始滚动捕捉:点击“新建”后,会有一个倒计时,之后屏幕会变为灰白色,然后可以滚动整个页面,SnippingTool会自动捕捉滚动过程中的所有内容。
5.保存截图:完成滚动后,保存截图即可。
2.1.2对于Mac系统用户:
1.打开Safari浏览器:确保你正在浏览的页面是完整的长页面。
2.打开页面截图工具:在菜单栏中选择“文件→导出为PDF...”。
3.选择保存范围:在弹出的窗口中,选择“整个页面”并保存为PDF文件。
4.转换PDF为图片:使用“预览”或其他软件将PDF文件中的每一页转换为图片格式。
2.2使用第三方软件
第三方截图软件如Snagit、LightShot等都具备高级的截图功能,其中不少工具提供了捕捉整个页面的插件或功能。

3.快捷键操作
无论是Windows还是Mac,系统内置的截屏工具通常都有快捷键操作,不过对于捕捉整个页面,大多数系统内置工具并不支持快捷键直接捕捉。不过,一些第三方软件提供了这一功能,并且支持快捷键操作。
以Snagit为例,一旦安装并设置好该软件,就可以通过按“Shift+Command+5”(Mac)或“Shift+Windows键+S”(Windows)快速启动滚动截屏功能。

4.其他实用技巧
保存格式选择:通常截图默认保存为PNG格式,但你可以根据需要保存为JPEG、BMP等格式。
优化截图效果:截图后,可以使用图片编辑工具(如Windows自带的画图工具或Mac的预览工具)对截图进行优化,比如裁剪不需要的部分、调整对比度和亮度等。
5.注意事项
在进行屏幕捕捉时,请确保屏幕上的信息不含有任何敏感或私人数据。如果需要分享截图,务必事先检查并清除可能泄露隐私的内容。
6.结语
捕捉整页页面图标听起来似乎比较复杂,但实际上,通过上述的详细步骤和技巧,以及利用现代操作系统和专业软件的强大功能,即便是初学者也能轻松掌握这一技能。希望通过本文的介绍,你能够有效提高工作效率,甚至创作出自己的技术教程和内容。