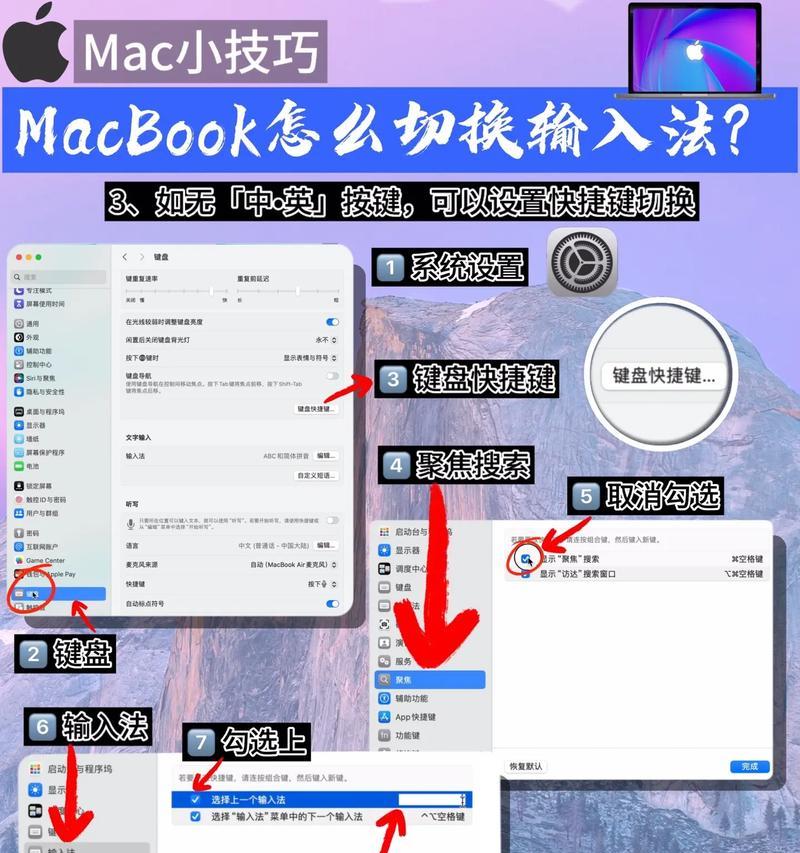在现代科技生活中,笔记本电脑已成为人们日常工作中不可或缺的工具。然而,经常有用户对笔记本电脑的一些基本功能设置感到困惑,其中“笔记本电脑无线开关如何开启?”这一问题尤为突出。本文将详细介绍开启笔记本电脑无线开关的步骤,并提供一些使用过程中的常见问题解答和实用技巧,帮助您轻松掌握笔记本电脑无线网络的使用。
如何开启笔记本电脑的无线开关?

1.物理开关(如果存在)
许多笔记本电脑都配备了物理开关,允许用户直接通过一个按钮或滑块来开启或关闭无线网络功能。请先检查您的设备的边缘或者键盘区域,特别是在F1到F12功能键附近,是否有标有无线信号或天线图标的按钮。
2.软件开关/快捷键组合
如果您的笔记本电脑没有物理开关,那么通常可以通过软件开关或快捷键组合来控制无线功能。
软件开关
点击任务栏右下角的通知区域,通常显示有网络图标。
点击该图标后,如果存在无线网络选项,您可以在此处开启或关闭无线连接。
快捷键组合
对于许多笔记本电脑,可以使用特定的快捷键组合来开启或关闭无线网络功能。这些组合通常涉及Fn键和带有无线信号图标的另一个键。Fn+F2、Fn+F5等。
如果您不确定具体组合,可以查阅笔记本电脑的用户手册或制造商支持页面。
3.系统设置
在Windows操作系统中,点击“开始”菜单,然后选择“设置”>“网络和互联网”>“飞行模式”,关闭飞行模式即可启用无线网络功能。
在macOS系统中,打开“系统偏好设置”>“网络”,选择“WiFi”并确保其开关是打开状态。
4.BIOS/UEFI设置
极少情况下,您可能需要进入BIOS/UEFI设置来启用无线功能,尤其是当硬件开关被禁用或者在操作系统中无线网卡未被识别时。
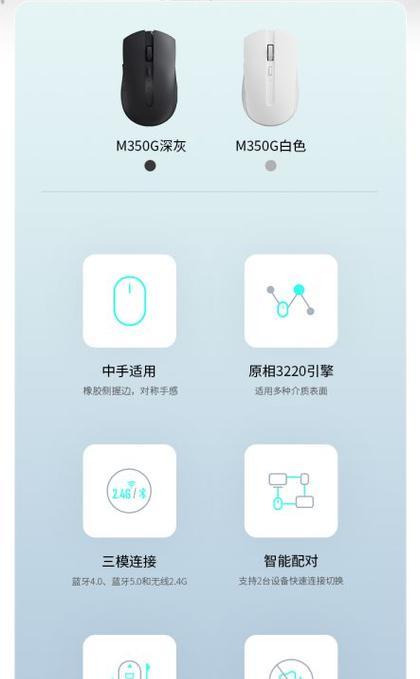
常见问题解答
问:为什么我的无线开关已打开,但仍然无法连接无线网络?
答:可能的原因包括驱动程序问题、网络设置错误、路由器问题或硬件故障。您可以尝试更新或重新安装无线网卡驱动程序,检查网络设置是否正确,重启路由器,并确保无线网卡硬件未被物理损坏。
问:我的笔记本电脑支持WiFi6吗?
答:您可以通过Windows设备管理器中的网络适配器属性查看您的无线网卡是否支持WiFi6(802.11ax)。在“详细信息”选项卡中选择“硬件ID”,查找是否包含“WiFi6”相关标识。
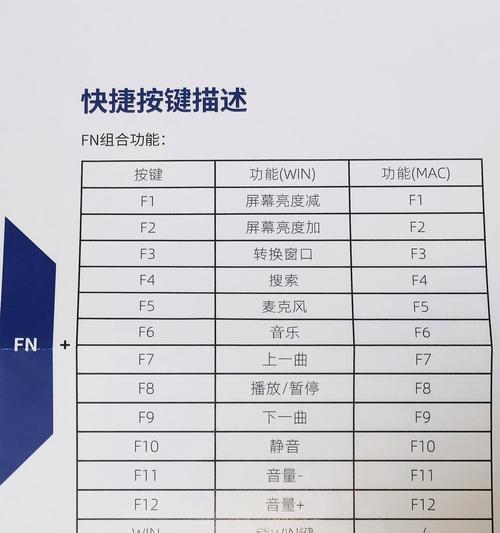
实用技巧
技巧1:备份驱动程序:在系统更新或重装前备份无线网卡驱动程序,以便快速恢复。
技巧2:使用电源管理:通过电源管理设置优化无线网卡的电源使用,以延长电池续航时间。
技巧3:检查固件更新:笔记本制造商可能定期发布固件更新,及时更新固件可以提升无线网卡的性能和稳定性。
通过以上步骤和技巧,您应该能够顺利开启并使用笔记本电脑的无线网络功能。如果您在操作过程中遇到任何问题,请参考相应的指导或联系技术支持以获得进一步帮助。现在,就开启无线网络,让您的笔记本电脑更好地连接世界吧!