在日常使用电脑过程中,调节喇叭声音大小是常见的需求。无论是希望音量适中,还是因周围环境影响需要调整,掌握正确的方法都非常重要。本文将详细介绍如何在不同操作系统下调整电脑喇叭的声音大小,以及一些常见的问题和实用技巧,帮助用户全面掌握电脑声音调整的技巧。
操作系统基础
我们要知道电脑的声音设置会因不同的操作系统而有所差异。在Windows系统中,通常可以使用任务栏的音量图标进行快速调整;而在macOS系统中,则可以通过系统偏好设置中的声音部分进行调整。
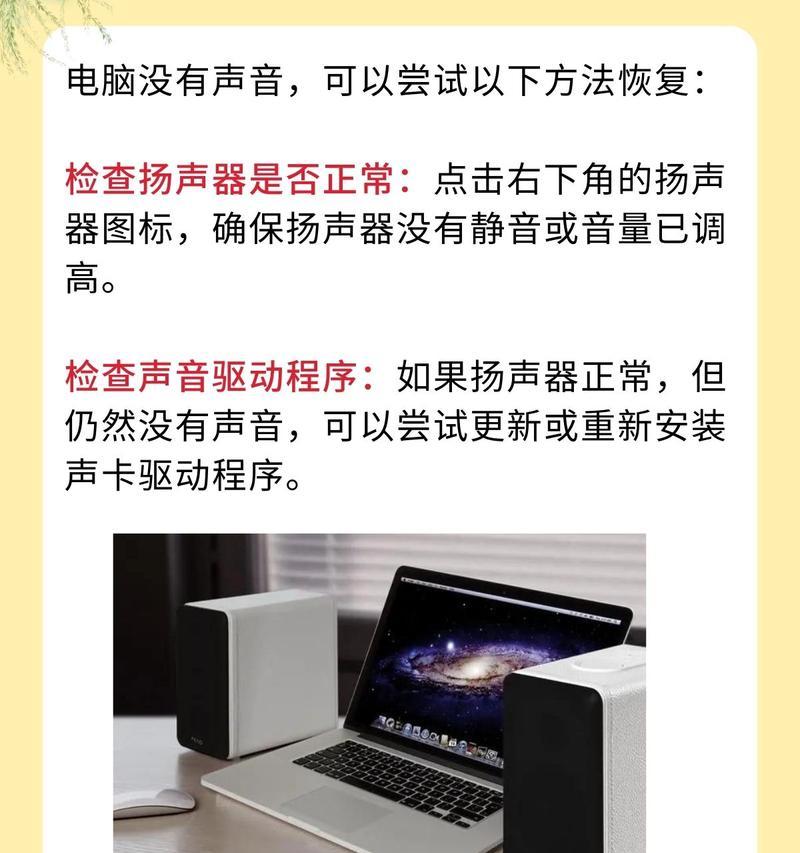
Windows系统下喇叭声音大小的调整方法
快速调整音量
1.在Windows任务栏右侧找到音量图标。
2.单击该图标,展开音量控制面板。
3.通过滑动条来调整音量大小。
4.如果需要静音,可以点击音量图标旁的静音按钮。
通过控制面板详细调整
1.点击Windows搜索框,输入“控制面板”,并打开它。
2.选择“硬件和声音”分类下的“声音”选项。
3.在弹出的窗口中,切换到“播放”标签。
4.选择对应的播放设备(一般默认为扬声器)后,点击“属性”。
5.在“级别”标签页中,调整滑动条来设置音量大小。
6.点击“确定”保存设置。
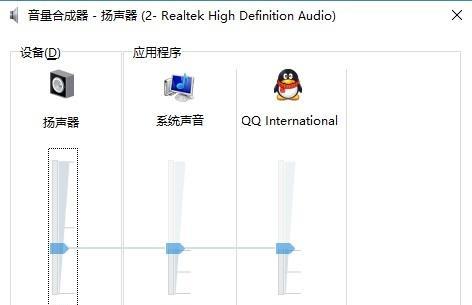
macOS系统下喇叭声音大小的调整方法
在macOS系统中调整声音大小的操作非常简单:
1.点击屏幕右上角的苹果菜单,选择“系统偏好设置”。
2.点击“声音”图标。
3.在声音偏好设置窗口的右上角,你会看到输出设备的音量滑块。
4.拖动滑块来增加或减少音量。
5.要实现静音,可以点击滑块左侧的静音按钮。
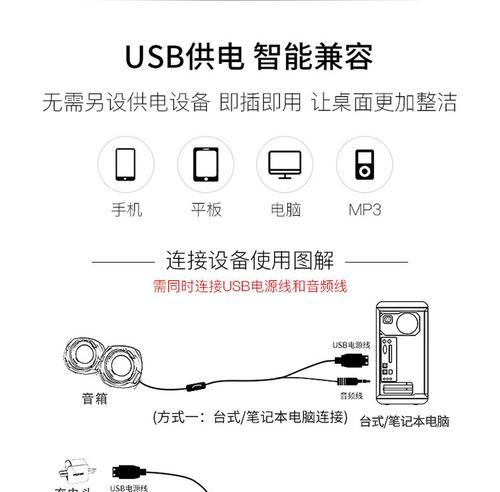
使用外接音频设备时的调整方法
如果使用外接的音频设备如USB音箱或耳机,调整音量的方法类似,但可能需要通过设备自带的物理按钮或专用软件来调整。
常见问题与实用技巧
音量调节不响应怎么办?
如果遇到音量调节没有反应的情况,可以尝试以下步骤:
1.检查喇叭是否已经正确连接到电脑上。
2.查看任务栏音量图标是否有故障,可以尝试重启电脑。
3.在控制面板声音设置中,重新选择默认的播放设备。
4.更新或重新安装音频驱动程序。
优化音频输出质量
如果喇叭的音质不佳,可以尝试以下方法来提高音质:
1.使用高质量的音频文件。
2.更新声卡驱动程序至最新版本。
3.在声音偏好设置中,尝试打开“平衡”或“响度均衡器”等增强音频效果的选项。
4.如果使用外接设备,确保其驱动程序也是最新的。
使用快捷键快速调整音量
在Windows系统中,可以通过以下快捷键快速调整音量:
增加音量:`Win+加号`
减少音量:`Win+减号`
静音:`Win+X`
在macOS系统中,可以使用`Shift+Option+Command+8`来打开和关闭声音。
通过以上详细步骤和实用技巧,用户应该能够轻松调整电脑喇叭的声音大小,并优化自己的听音体验。无论是在处理工作、观看视频还是聆听音乐时,掌握这些技能都能提供更好的用户体验。
在使用电脑时,声音设置是一个细节,但对提升整体使用体验具有重要作用。本文不仅提供了调整电脑喇叭声音大小的操作步骤,还分享了处理常见问题的方法和优化音频输出质量的技巧。希望本文内容能帮助用户更加自如地使用电脑,享受更加优质的声音体验。




