在追求极致视觉效果的今天,高清视频、3D动画及复杂场景渲染成为了电脑性能的一大考验。尤其在拥有高端配置的电脑上,正确调整渲染设置不仅能提高渲染效率,还能确保最终输出的质量。当您的电脑配置达到顶级时,应该如何调整渲染设置呢?本文将为您详细解答。
了解您的硬件配置
在调整任何渲染设置之前,需要了解您的硬件配置。包括CPU的核数和频率、显卡的型号和显存、内存的大小及速度等。这些信息将帮助您在后续步骤中做出更合理的渲染优化。
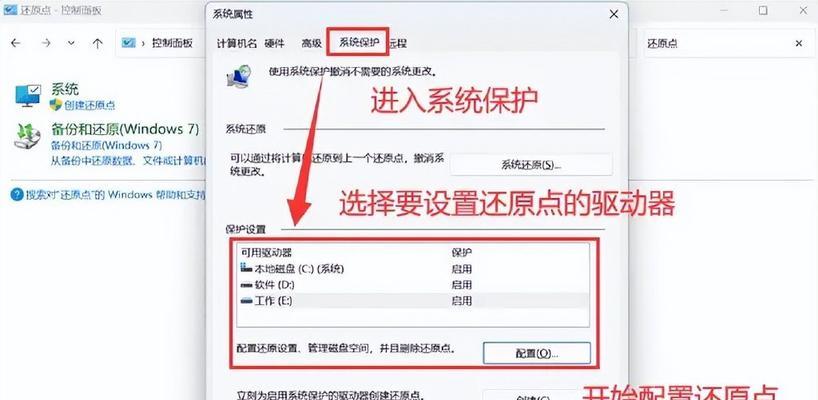
选择合适的渲染软件
渲染软件的种类繁多,包括但不限于Blender、Maya、3dsMax、Cinema4D等。每种软件都有其独特的渲染引擎和设置。挑选最适合您工作流的渲染软件是优化的第一步。

调整渲染引擎和参数
1.GPU渲染还是CPU渲染?
对于拥有高端显卡的用户来说,开启GPU渲染可以显著提高渲染速度,但某些特定的渲染效果可能需要使用CPU渲染来获得更准确的结果。通常,高端CPU和GPU都支持的渲染软件,可以根据任务需求灵活选择。
2.选择合适的渲染分辨率
根据最终输出的需求来设定渲染分辨率。如果不需要4K或更高分辨率,可以适当降低,以减少渲染时间。
3.设置抗锯齿级别
抗锯齿可以平滑边缘,提高图像质量。但高抗锯齿级别会消耗更多资源。在电脑配置允许的情况下,找到一个视觉效果和渲染时间的平衡点。
4.多线程渲染
确保渲染软件设置为使用多线程。大多数渲染软件支持多线程渲染,这意味着程序可以利用您的多核CPU进行并行计算,大幅提高效率。
5.利用渲染优化插件
某些渲染软件有专门的优化插件,例如OctaneRender或V-Ray。这些插件可以对渲染过程进行优化,减少噪点和提高渲染速度。
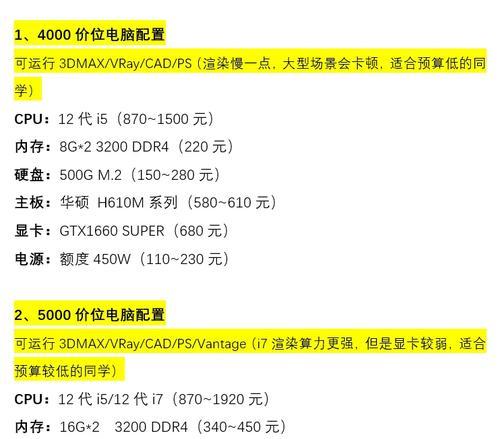
正确使用渲染缓存
渲染缓存可以存储已渲染的部分,避免重复计算。确保开启并正确管理缓存,可以在进行多次渲染测试时节约大量时间。
管理场景复杂度
即使电脑配置很高,也需要优化场景的复杂度。减少不必要的多边形数量、合理使用纹理大小和分辨率,以及优化模型和动画,都有助于提高渲染效率。
分辨率和质量的平衡
在不影响最终输出质量的前提下,适当降低某些渲染通道的分辨率,如反射和折射效果。同时,合理使用预览品质和最终品质渲染选项。
保持软件更新
确保您的渲染软件和所有插件都是最新版本。开发者会不断优化软件性能,解决已知问题,并提供新的渲染技术。
实际操作演示
为了更直观地了解如何调整渲染设置,以下将通过一个案例进行详细步骤的演示:
1.打开您的渲染软件,选择合适的渲染引擎。
2.进入渲染设置,选择硬件加速或GPU渲染选项。
3.根据输出需求调整分辨率和抗锯齿级别。
4.在渲染参数中开启多线程,并优化多线程的使用方式。
5.如果有可用的优化插件,按照插件指导进行设置。
6.管理渲染缓存,确保其空间充足并开启缓存功能。
7.优化场景复杂度,移除不必要的元素,降低细节。
8.保存设置并进行预渲染测试,根据结果再次调整参数。
常见问题解答
Q:如何判断我的显卡是否足以进行GPU渲染?
A:检查显卡的规格和显存大小是否满足渲染软件的要求,同时参考软件官方的推荐配置。实际测试渲染时间也是一个判断标准。
Q:渲染过程中遇到卡顿,应该怎么办?
A:首先检查CPU和GPU的使用率,如果硬件资源没有充分利用,则可能需要优化软件设置。如果资源使用率已满,则考虑升级硬件或优化场景复杂度。
通过以上步骤,即使是在高端电脑配置下,也能获得最佳的渲染效果与效率。记住,合理的设置和优化可以带来事半功倍的效果。现在,您可以根据自己的需求,调整渲染设置,享受高效、专业的渲染体验。




