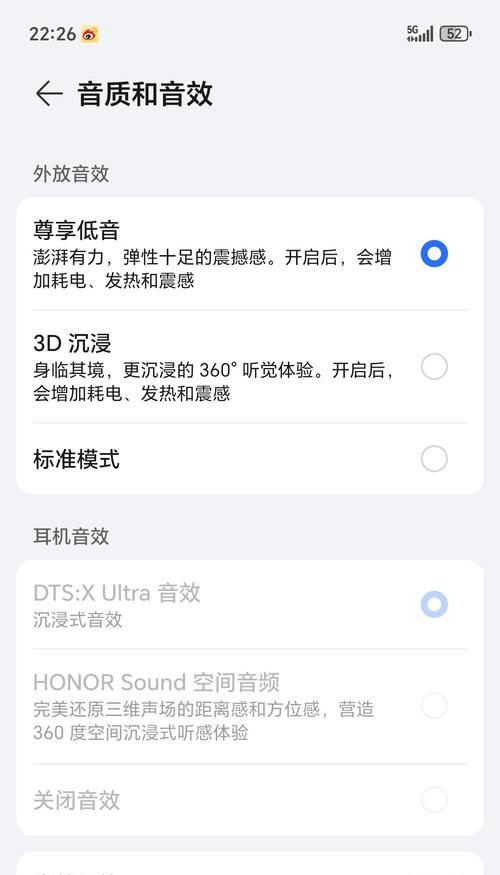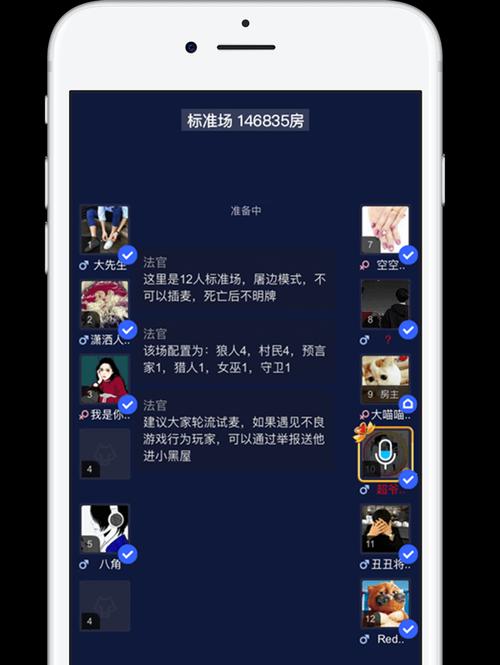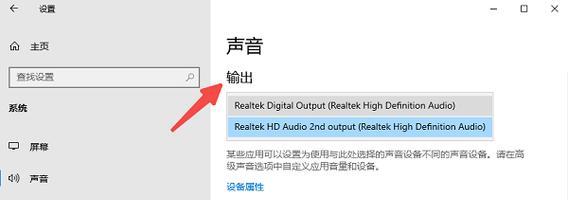在使用电脑时,你是否曾因突如其来的系统声音、应用程序通知声或视频播放声而感到困扰?电脑的声音在为我们提供丰富多样的信息反馈的同时,有时也会造成干扰,特别是在需要集中注意力的场合。如何有效地关闭电脑上的声音呢?接下来,让我们深入探讨几个关闭电脑声音的方法,并确保你能够轻松掌握。
关闭声音的快速操作
快捷键快速关闭电脑声音
在Windows操作系统中,你可以通过快速键组合来快速关闭系统音量。按住`Win+A`可以打开操作中心,然后点击扬声器图标,再选择静音。或者,你可以通过`Win+I`打开设置,进入“系统”>“声音”,在输出选项中选择你的扬声器设备,点击静音按钮。
在Mac系统中,通常使用`Shift+F12`或点击屏幕右上角的音量图标进行静音操作。
使用任务栏图标关闭声音
在电脑任务栏的右下角,你会看到一个小小的扬声器图标。这是系统的音量控制图标。点击它,将滑块拉至最左端即可关闭声音。如果你没有看到这个图标,可能需要将其从隐藏图标区域中恢复出来。

系统设置中关闭声音
Windows系统
在Windows系统中,可以进入“设置”>“系统”>“声音”,在这里,你可以对不同的应用设置不同的音量级别,甚至单独关闭某些应用程序的声音。
Mac系统
在Mac系统中,通过“系统偏好设置”>“声音”,在这里你可以调整输出和输入的音量,并且可以开启或关闭声音效果。
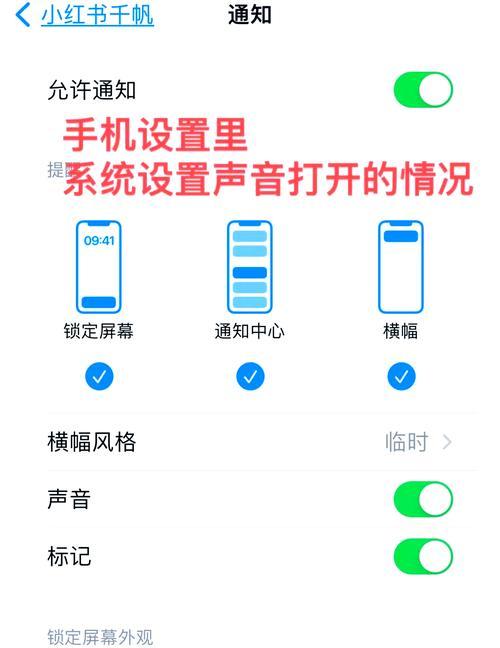
硬件静音操作
除了软件层面的设置,你还可以通过物理方式来关闭声音,比如使用笔记本电脑的硬件静音按钮。很多笔记本电脑都配有专门的硬件静音按钮,通常标有小喇叭图标。按下此按钮,即可直接关闭电脑的内置扬声器声音。
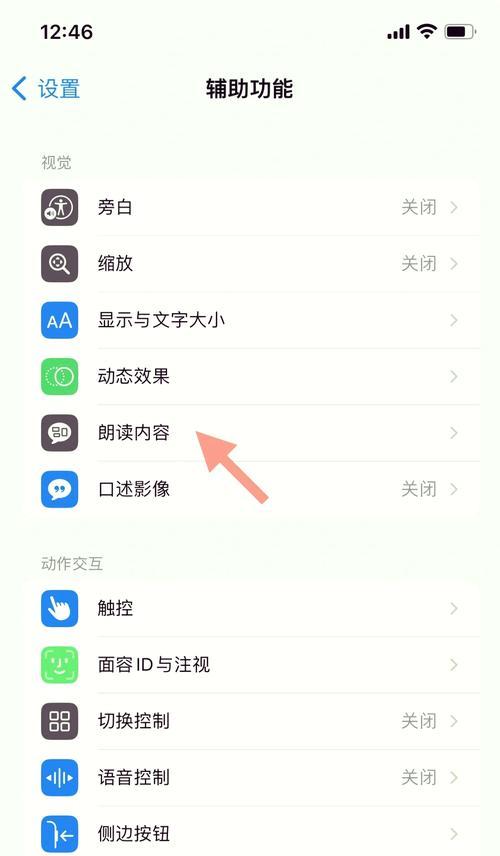
驱动程序和声音设置
更新或更改声卡驱动程序
如果你发现上述方法都无法关闭声音,可能是声卡驱动出现了问题。你可以尝试更新或重新安装声卡驱动程序。在设备管理器中找到声卡设备,右键选择“更新驱动程序”,系统会自动搜索并安装最新的驱动程序。
关闭特定应用程序的声音
如果你只需要关闭某一个应用程序的声音,可以进入应用程序本身的设置中找到声音选项进行调整。浏览器通常允许用户关闭或调整网页音频。
常见问题解答
为什么电脑突然没有声音了?
这可能是因为电脑音量被不小心静音或调至最低,或者声卡驱动程序出现问题。按照上述方法进行检查。
如何恢复误关的声音?
如果你不小心关闭了声音,按照关闭声音的反向步骤进行操作即可恢复。
关闭声音是否会影响系统安全?
关闭声音并不会影响系统的安全,只是关闭了声音输出,不会影响电脑的其它功能和安全设置。
如何防止应用程序自动播放声音?
一些应用程序允许用户设置是否允许自动播放声音。在应用程序设置或首选项中寻找相关选项,通常标有“自动播放”或“声音”等字眼。
关闭电脑声音并不复杂,只需要掌握几个简单的操作。无论是快速使用快捷键或任务栏图标,还是通过系统设置详细调整,亦或是通过硬件按钮直接控制,你都可以根据自己的需要选择最适合的方法。希望以上方法能让你在需要静音的时候快速实现,并在需要时重新恢复声音输出。通过本文的指导,希望你能更自如地控制电脑的声音设置,享受更加舒适的电脑使用体验。