近年来,随着网络的普及与无线技术的发展,电脑连接WiFi已成为日常生活中极为常见的操作。然而,不少用户在使用过程中可能会遇到连接不上WiFi的问题。本文将深入分析电脑连接WiFi失败的原因,并提供一系列实用的解决方法,帮助您快速恢复网络连接。
一、检查网络环境和硬件状态
在开始更复杂的诊断步骤之前,先来几个简单的检查:
1.1确认WiFi信号强度
电脑无法连接WiFi,首先要检查信号源——路由器是否正常工作,WiFi信号是否覆盖到您的电脑所在位置。尝试将电脑移动到离路由器更近的位置,看是否能连接上。
1.2检查网卡驱动和物理状态
确保无线网卡驱动已安装且为最新版本,可以访问设备管理器查看无线网卡驱动状态。同时,检查网卡硬件是否有损坏迹象,如网卡开关是否处于开启状态。
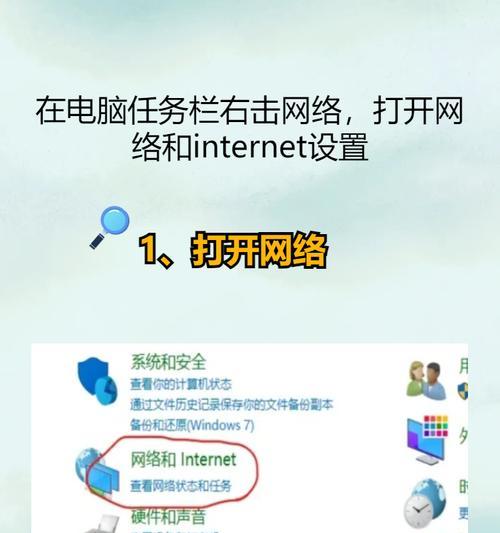
二、电脑网络配置检查与修改
2.1修复网络适配器
1.打开“控制面板”;
2.选择“网络和共享中心”;
3.在左侧菜单中选择“更改适配器设置”;
4.右键点击无线网络连接,选择“禁用”,然后再次右键点击启用。
2.2重置网络设置
如果上述方法无效,尝试重置网络设置:
1.打开“设置”;
2.点击“网络和互联网”;
3.选择“状态”下方的“网络重置”。

三、路由器与网络服务提供商检查
3.1重启路由器
有时候,重启路由器可以解决连接问题:
1.断开路由器电源;
2.等待10秒后,重新连接电源;
3.等待路由器完全启动后尝试重新连接。
3.2联系网络服务提供商
如果上述步骤都无效,可能是网络服务提供商的问题。联系他们以检查是否出现服务故障。
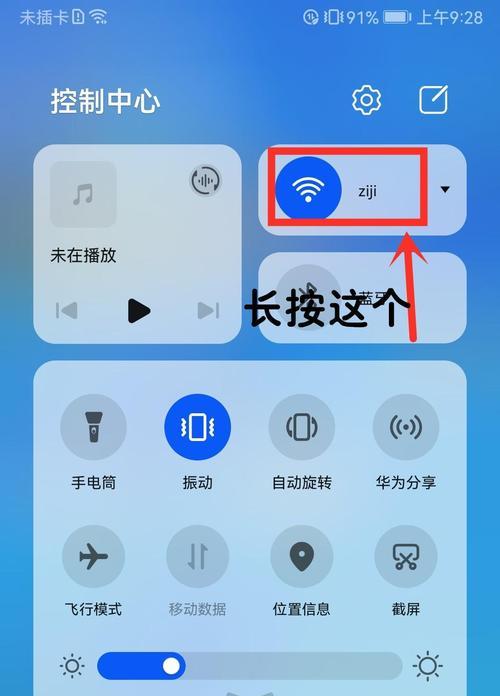
四、使用系统内置故障排除工具
4.1利用Windows网络故障排除工具
Windows系统内置了网络故障排除工具:
1.打开“设置”;
2.选择“网络和互联网”;
3.在状态页面点击“网络故障排除”按钮。
五、软件冲突和病毒检查
5.1关闭防火墙和杀毒软件
有时防火墙或杀毒软件可能会阻止WiFi连接:
1.禁用防火墙;
2.关闭杀毒软件;
3.尝试重新连接WiFi。
5.2使用杀毒软件扫描电脑
如果怀疑有病毒或恶意软件影响,进行全面的系统扫描。
六、更新操作系统和路由器固件
6.1更新Windows系统
保持Windows操作系统更新,有时微软会发布包含网络改进的更新:
1.打开“设置”;
2.选择“更新和安全”;
3.检查更新并安装。
6.2更新路由器固件
登录路由器管理界面,查看并更新至最新固件。
七、深入技术分析与诊断
7.1使用命令提示符和网络命令
如果以上方法都未能解决问题,可以使用命令提示符进行诊断:
1.按`Win+R`键打开运行窗口;
2.输入`cmd`并回车;
3.在命令提示符中输入`ipconfig/release`和`ipconfig/renew`等命令。
7.2分析网络配置
详细查看DNS设置、IP配置等,必要时进行调整。
结语
电脑无法连接WiFi是多方面原因导致的,可能是硬件问题、网络配置错误、软件冲突或其他技术问题。本文提供了一系列检查和解决方法,如果您按照本文指导步骤操作后仍然无法解决问题,建议联系专业技术支持寻求帮助。
希望通过本文的详细指导,您能够快速找出问题所在,并顺利完成WiFi连接。无论您遇到什么困难,保持耐心和细致的观察,通常都能找到相应的解决办法。
