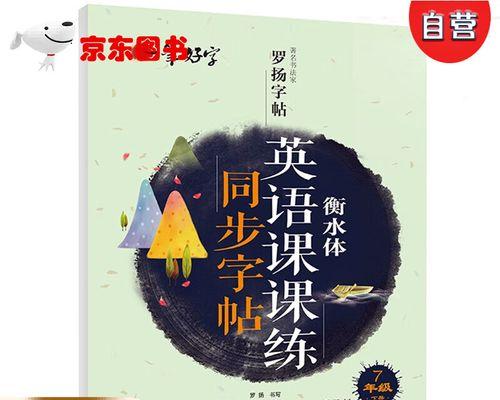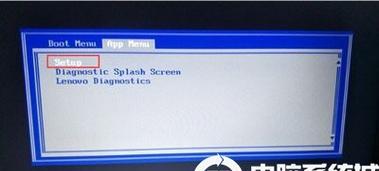在现代商务办公中,联想笔记本电脑以其强大的性能和商务属性赢得了众多用户的青睐。对于联想商务笔记本用户来说,VT(虚拟化技术)功能的开启是提升工作效率和体验的一个重要环节。究竟如何开启联想商务笔记本中的VT功能呢?本文将为您提供一份详尽的开启指南,帮助您轻松实现这一功能的启动。
开启联想商务笔记本VT功能的必要性
在深入了解开启步骤之前,让我们先简要了解一下VT功能的重要性。VT技术是英特尔处理器的一项功能,允许在一台物理机上运行多个操作系统,它为运行虚拟机提供了硬件支持。对于商务用户而言,开启VT功能后,可以更加便捷地使用虚拟机进行软件测试、数据隔离、不同系统间的办公协作等,从而提高工作效率和安全性。
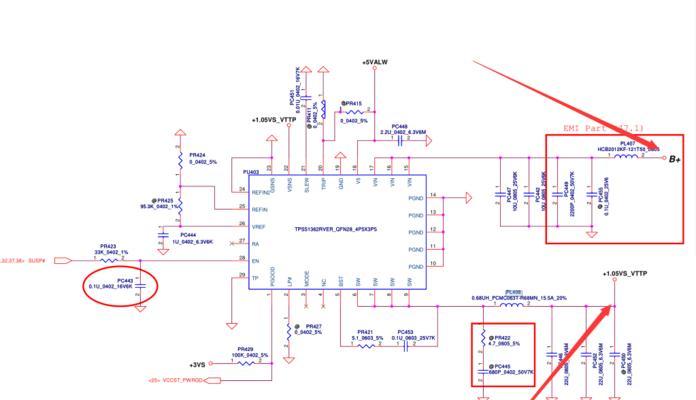
检查您的联想商务笔记本是否支持VT
在尝试开启VT之前,您需要确认自己的联想商务笔记本是否支持VT功能。并不是所有笔记本都默认启用该技术,因此请按照以下步骤进行检查:
1.打开您的笔记本电脑,点击“开始”菜单,然后在搜索栏中输入“系统信息”并回车。
2.在打开的窗口中,找到处理器型号,检查是否为英特尔酷睿系列处理器。
3.如果是,您可以进一步检查BIOS设置来确认VT是否已启用。重启您的笔记本电脑,在启动过程中按下相应的功能键(通常是F1、F2、F10或F12)进入BIOS设置。
在BIOS中,您需要查找“Security”或者“Advanced”选项,找到“Intel(R)VirtualizationTechnology”或者类似名称的选项,并确保其设置为“Enabled”。如果未找到或无法更改此设置,那么很可能是您的笔记本不支持VT功能。
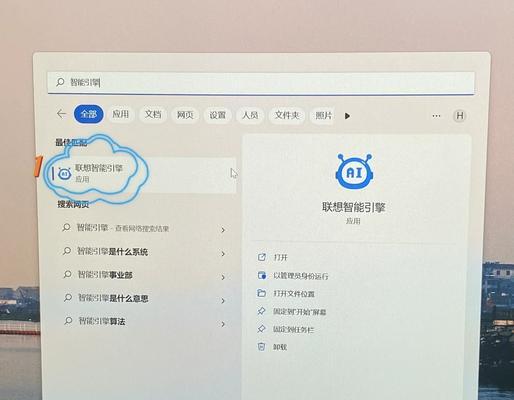
开启联想商务笔记本VT功能的步骤
假设您的联想商务笔记本支持VT功能,并且在BIOS中此功能处于关闭状态,您可以通过以下步骤来开启它:
1.重启您的笔记本电脑。重启是进入BIOS的最直接方法。
2.进入BIOS设置。在启动时,根据提示按下特定的键(如F1、F2、F3或Delete)进入BIOS界面。请注意,不同型号的联想笔记本可能会有不同的按键。
3.导航至CPU或安全设置。在BIOS界面中,您需要找到“Advanced”、“Security”或者“Chipset”选项卡。
4.查找VT设置。在相应选项卡中,寻找“IntelVirtualizationTechnology”、“IntelVT-x”或者类似的选项。
5.启用VT功能。将该选项设置为“Enabled”。有些笔记本可能还需要设置“Intel(R)VT-dFeature”为“Enabled”来启用虚拟化功能。
6.保存并退出BIOS。更改完成后,根据提示保存设置并退出BIOS界面。
重启您的笔记本,VT功能应该已经成功开启。为了验证VT是否正确开启,您可以在操作系统中打开任务管理器,查看“性能”选项卡下的“CPU”页面,如果看到“虚拟化”选项的状态为“已启用”,则表明VT已经成功开启。

遇到问题时的排查和解决
如果在开启VT功能时遇到问题,您可以采取以下措施:
确认您的系统是否为最新版本的Windows,因为较早版本的Windows可能不完全支持VT。
检查电脑驱动是否为最新版本,特别是BIOS驱动和芯片组驱动。
如果无法进入BIOS,可能需要联系联想客服或技术支持获得帮助。
结语
在商务办公环境中,联想商务笔记本的VT功能能为您带来巨大的便利。按照本文的步骤,您应该能够轻松开启并利用VT技术。不过请记得,开启VT功能可能需要一定的技术知识,如果在操作过程中遇到任何难题,建议咨询专业的技术支持人员。祝您使用联想商务笔记本的体验更上一层楼。