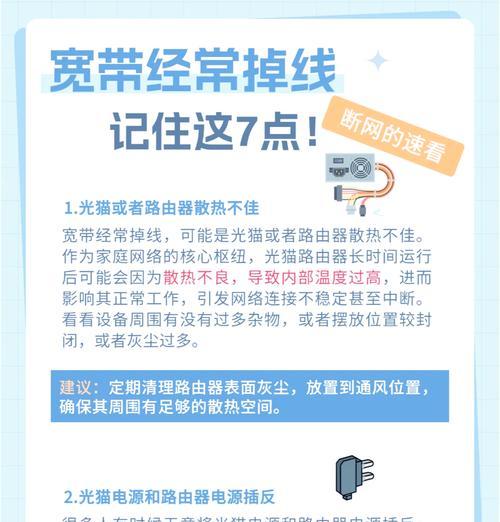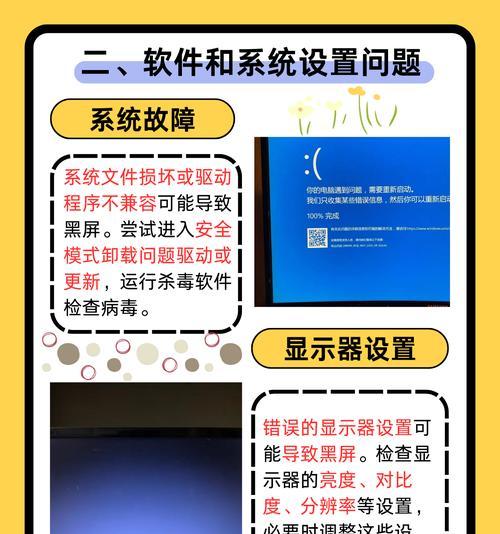当我们把电脑与立式音箱连接之后,如果遇到无声的状况,不仅令人沮丧,还可能影响日常使用。本文将为你提供详尽的故障排查方法,帮助你快速找到问题所在,并解决电脑连接立式音箱无声的问题。
一、检查音箱电源和开关状态
步骤1:确认音箱电源
确保立式音箱已经通电,且指示灯显示为正常工作状态。如果音箱没有接通电源,或者电源指示灯未亮,那么音箱本身将无法发声。
步骤2:检查音箱的开关
音箱可能有独立的电源开关或音量控制旋钮,要确保它们已被正确打开并调整到适当的位置。

二、检查音频输出设备设置
步骤3:确认输出设备
在电脑的声音设置中确认当前使用的输出设备是立式音箱。在Windows系统中,可以右键点击任务栏右下角的声音图标,选择“打开声音设置”,在输出设备处进行检查;在Mac系统中,点击屏幕右上角的苹果菜单,选择“系统偏好设置”,然后选择“声音”,在输出标签页中确认。

三、检查音频线连接
步骤4:检查音频线连接
确保音箱与电脑之间的音频线连接正确且牢固。如果使用的是3.5mm音频线,检查两端是否插在正确的插孔中。通常,音频线的一端标有“绿色”插孔,这是用于连接音箱的。如果使用的是USB音频接口,请检查USB端口是否工作正常。
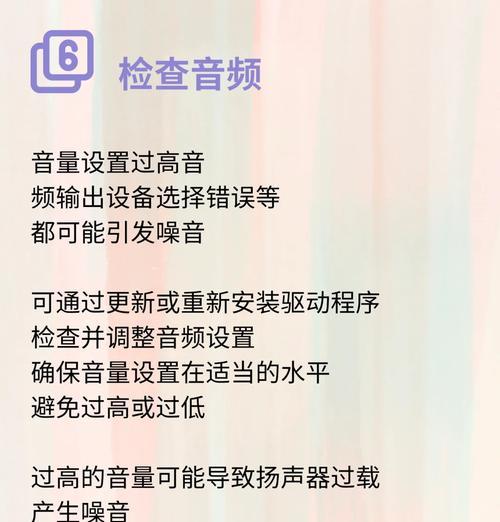
四、检查音箱音量及音频源
步骤5:调整音箱音量
音箱自身可能有音量调节旋钮或按钮,需要确认音量已经调整到合适的水平。
步骤6:确保音频源正确
确认音频源是否正确。有些音箱有输入源选择按钮,确保当前选择的是你所连接的电脑。
五、排除电脑音频驱动问题
步骤7:更新或重新安装音频驱动
电脑的音频驱动程序可能出现问题,可以尝试访问电脑制造商的官方网站,下载并安装最新的音频驱动程序。或者在设备管理器中禁用音频设备,然后重新启用,让Windows自动重新安装驱动。
六、检查系统音量设置
步骤8:调整系统音量
确认电脑的操作系统中没有静音,并且音量被调节到适当的水平。在Windows系统中,可以拖动任务栏右下角的音量滑块;在Mac系统中,则可以点击屏幕右上角的音量图标进行调整。
七、利用故障排除工具
步骤9:使用系统故障排除工具
Windows和Mac系统都提供了故障排除工具来帮助诊断问题。在Windows中,可以通过“设置”>“更新与安全”>“故障排除”进行;在Mac中,可以在“系统偏好设置”>“声音”中使用声音问题的故障排除。
八、检查音频信号格式和声道设置
步骤10:音频信号格式和声道
立式音箱可能对信号格式和声道设置有限制。比如,某些音箱可能不支持环绕声格式。你可以通过系统的声音设置调整这些参数,或者查看音箱的用户手册了解兼容的信号格式。
九、尝试使用其他音频设备
步骤11:连接其他音频设备
为了判断问题是否由电脑或音箱引起,可以尝试将音箱连接到其他音频源,如手机或另一个电脑,看是否能正常发出声音。
十、联系专业维修服务
步骤12:求助于专业维修
如果以上步骤都无法解决问题,可能需要专业的维修服务。联系音箱或电脑的制造商售后服务,或找到一家信誉良好的维修店进行检查。
电脑连接立式音箱无声的问题可能由多种原因引起,从简单地忘记打开音箱电源到复杂的硬件问题都有可能。通过按照本文介绍的步骤逐一排查,大多数情况下,你可以找到问题所在并加以解决。如果问题依旧无法解决,记得求助于专业人员,避免进一步损害设备。