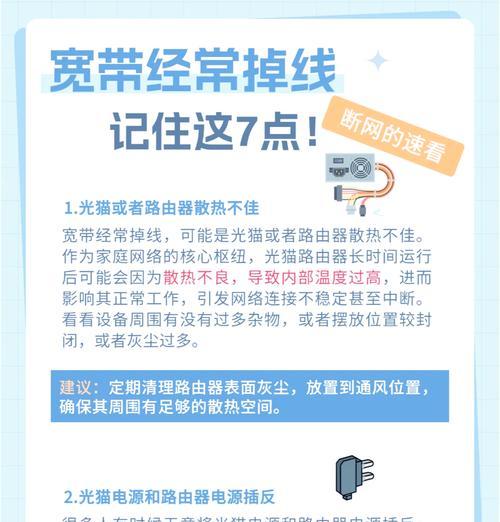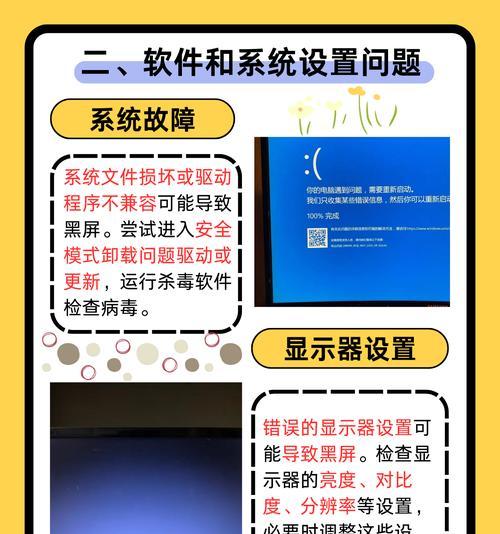在使用电脑的过程中,用户经常需要通过右键点击“此电脑”图标来执行管理硬盘、设置文件属性等操作。如果遇到右键无法打开“此电脑”的情况,不仅影响工作效率,还会让人感到困扰。本文将针对这一问题,提供详细的解决步骤和策略,帮助您迅速恢复“此电脑”图标的正常功能。
一、分析原因
在动手修复之前,了解导致此问题的可能原因至关重要。通常,“此电脑”右键菜单无法打开可能由以下几个原因引起:
系统文件损坏
第三方软件冲突
用户账户控制设置不当
系统注册表问题
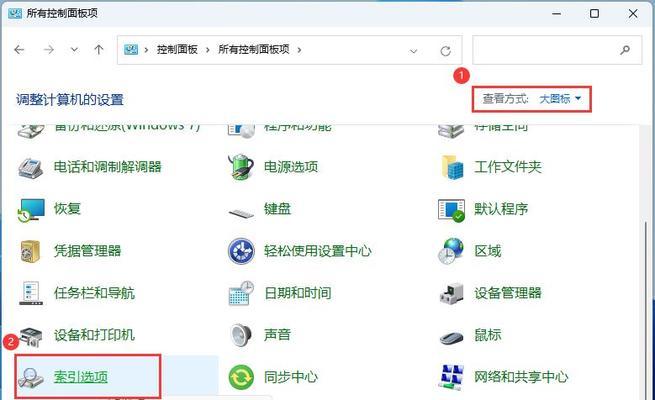
二、检查用户账户控制设置
在某些情况下,“此电脑”图标右键菜单出现问题可能与用户账户控制设置有关。请按照以下步骤检查:
1.在任务栏的搜索框中输入“用户账户”并选择相应的应用。
2.在打开的窗口中找到“更改用户账户控制设置”并点击。
3.将滑块调整至中间或者您认为舒适的位置,并点击“确定”。

三、运行系统文件检查器
系统文件损坏可能导致右键菜单功能异常,此时可以运行系统文件检查器来修复损坏的系统文件。
1.按下Win+X键,选择“命令提示符(管理员)”。
2.在命令提示符中输入`sfc/scannow`,然后按回车键执行命令。
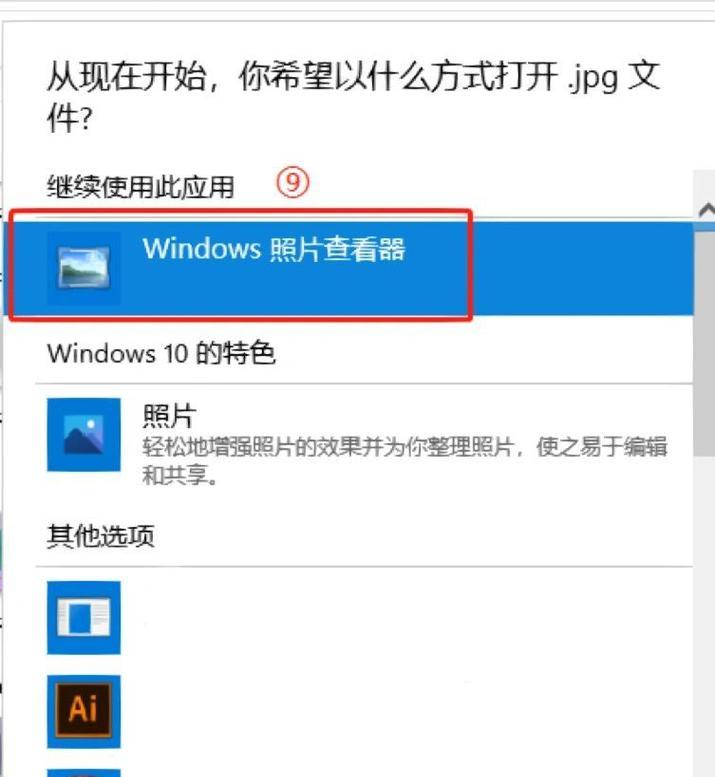
四、使用注册表编辑器
注:修改注册表可能会对系统稳定性和安全性产生影响,建议在修改前备份注册表。
1.按Win+R键打开运行窗口,输入`regedit`并回车。
2.导航至`HKEY_CLASSES_ROOT\CLSID`,找到与“此电脑”相关的CLSID项。
3.在该项上点击右键,选择“权限”。
4.确认是否是授权用户,并适当调整权限设置。
五、结束与右键菜单相关的第三方进程
有时候,第三方软件可能会与系统进程产生冲突,导致右键菜单无法正常工作。可以尝试结束这些进程:
1.打开任务管理器(Ctrl+Shift+Esc)。
2.在“进程”标签中寻找与右键菜单相关的第三方程序进程。
3.选中相关进程,然后点击右下角的“结束任务”。
六、重启资源管理器
资源管理器是管理计算机文件和文件夹的系统进程,有时候重启该进程可以解决问题:
1.按Ctrl+Shift+Esc打开任务管理器。
2.找到“Windows资源管理器”,点击右键选择“重启”。
七、系统还原
如果上述步骤都不能解决问题,您可以尝试使用系统还原功能,回到一个未出现问题的状态:
1.在搜索框中输入“创建还原点”,选择相应的控制面板项。
2.点击“系统还原”并按提示操作。
八、利用系统更新或修复安装
确保您的操作系统是最新的,或者进行修复安装也是一个选项。在Windows系统中,您可以使用Windows安装介质进行修复安装:
1.插入安装介质(如USB驱动器或DVD)。
2.重启计算机并从安装介质启动。
3.选择“修复您的计算机”然后选择“疑难解答”->“高级选项”->“命令提示符”。
4.在命令提示符下运行相关修复命令,例如`DISM/Online/Cleanup-Image/RestoreHealth`。
小结
解决“此电脑”图标右键无法打开的问题,通常需要您逐步检查并排除可能的原因。以上提供的方法涵盖了从简单设置调整到系统深层修复的各个层面,按照步骤操作,您应能恢复正常使用“此电脑”图标的右键功能。
如果您在尝试上述方法时遇到任何困难,建议寻求专业人士的帮助。为了防止未来遇到类似问题,保持系统更新,以及谨慎安装第三方软件,都是维护电脑稳定性的良好习惯。