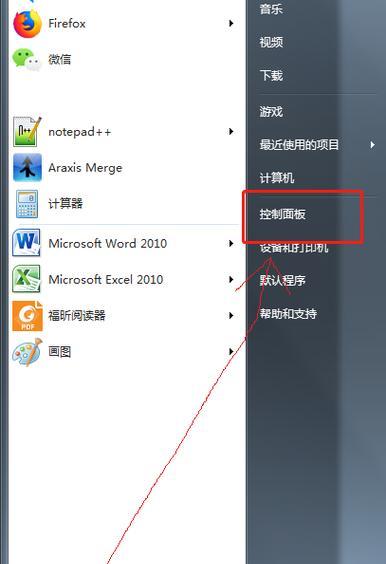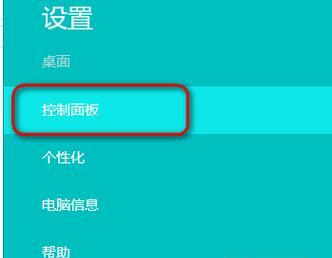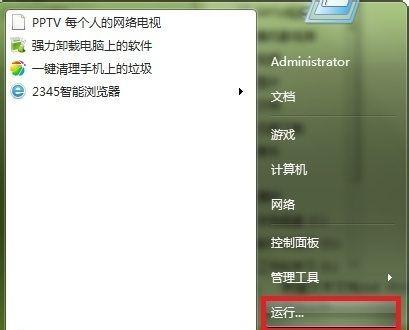电脑自动关机再开启怎么设置?如何配置自动启动?掌握自动化的电脑设置能够有效提高工作效率和节能效果。在本文中,您将学会如何设置电脑在特定时间自动关机,并在之后自动启动,优化您的电脑使用体验。
一、电脑自动关机的设置方法
1.1使用系统自带的计划任务功能
打开“运行”对话框,您可以按`Windows`+`R`键组合打开。在对话框中输入`taskschd.msc`并点击“确定”,打开任务计划程序。
1.2创建新任务
在任务计划程序中,选择“创建基本任务...”,按提示输入任务的名称和描述。您可以命名为“每日自动关机”。
接下来,选择“触发器”,点击“新建”,然后设置您希望电脑自动关机的时间。您可以选择每天的特定时间,也可以选择其他计划周期,如每周或一次性。
1.3设置操作
在“操作”选项中,选择“启动程序”。在“程序或脚本”输入框中输入`shutdown`,在“添加参数(可选)”输入框中输入`/s`,然后点击“确定”。
1.4完成设置
确保您勾选了“在用户登录时启用”和“使用最高权限运行”,然后点击“完成”保存设置。

二、电脑自动启动的配置方法
2.1BIOS设置方法
对于需要从关机状态自动启动,您可能需要进入BIOS进行设置。启动电脑时,根据电脑品牌的不同,通常需要按`F2`、`F10`、`F12`或其他特定键进入BIOS设置界面。
在BIOS中找到“PowerManagement”或“ACPISettings”,启用“RestoreonAC/PowerLoss”或者“AutoPowerOn”等选项。具体选项名称可能因主板型号而异。
2.2使用Windows的自动启动功能
对于某些情况下,如果电源断电后重新获得电源,Windows系统能够自动启动,无需BIOS支持。您可以通过创建一个简单的批处理文件实现此功能。
打开记事本,输入以下代码:
```batch
@echooff
bcdedit/set{default}recoveryenabledNo
bcdedit/set{default}bootstatuspolicyignoreallfailures
```
保存文件为`NoAutoReboot.bat`,然后右击此文件并选择“以管理员身份运行”。这个批处理文件会关闭系统自动重启功能,确保电脑在电源恢复后不会自动启动。
注意:修改系统配置文件和BIOS设置具有一定风险,若操作不当可能会导致系统不稳定。建议在进行相关设置前备份重要数据。
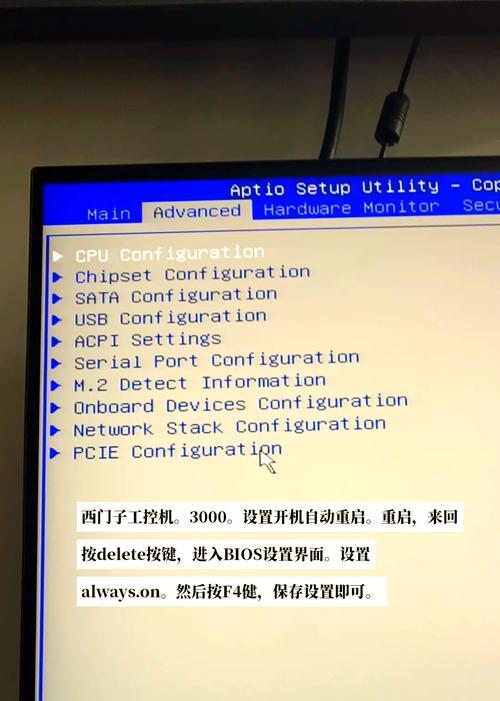
三、常见问题及解决方法
问题:电脑自动关机后不能自动启动
确认电源管理选项是否正确设置。
检查电脑电源问题,确保电源稳定。
问题:自动关机计划任务未执行
确认任务计划程序中任务的状态,检查是否被意外禁用。
检查是否有其他程序冲突或安全软件阻止。
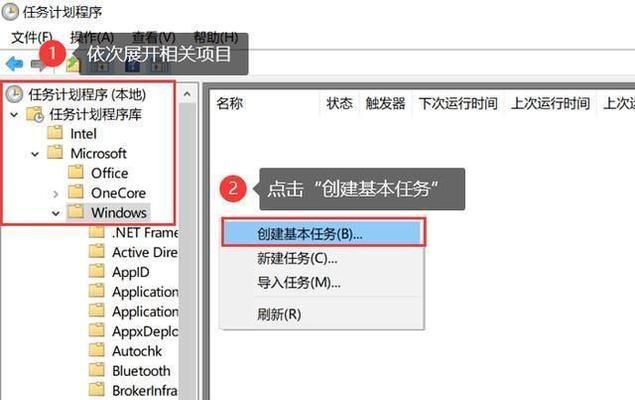
四、额外技巧与建议
定期更新BIOS:厂商可能提供新的BIOS版本,更新后可能解决自动启动功能的问题。
检查电源计划:在“电源选项”中检查您的电源计划设置,确保没有其他设置与自动启动冲突。
通过本文的介绍,相信您已经能够熟练地设置电脑自动关机再开启功能。这些自动化操作能够帮助您更好地管理电脑使用时间,尤其是在夜间或长时间离开工位时。自动化启动可以确保在电源故障恢复后,电脑能迅速回到工作状态,减少等待时间。记得在尝试任何系统修改之前,都应确保您的数据安全,做好必要的备份工作。
综合以上,您已经掌握了如何让电脑在特定时间自动关机,并在电源恢复后自动启动的设置方法。通过这些步骤的设置,您可以更高效地管理电脑的运作,满足您的个性化需求。