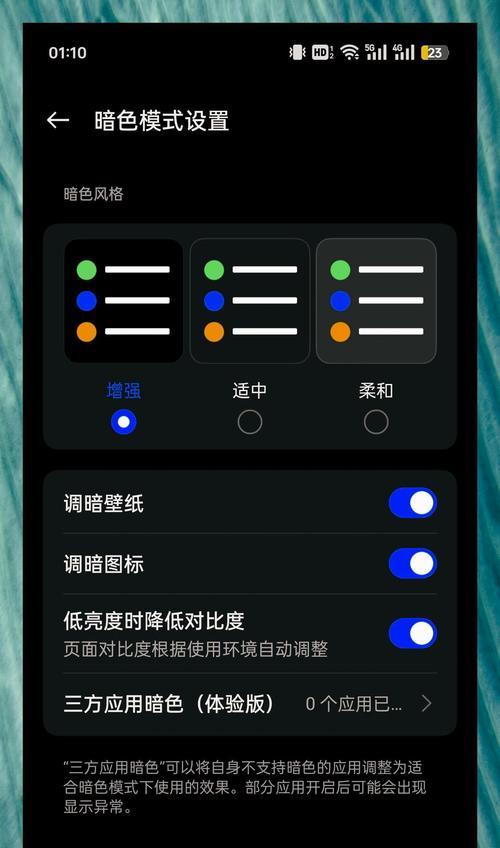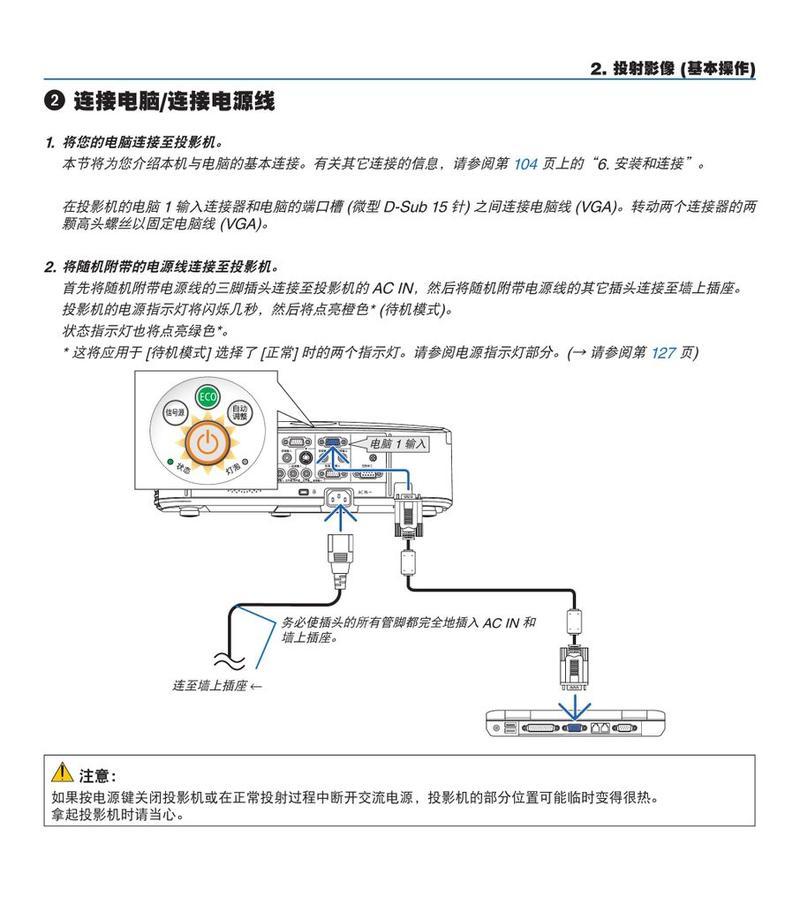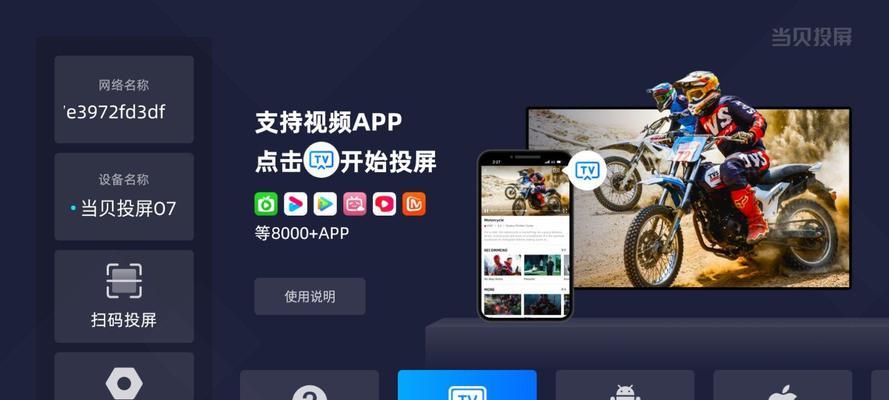随着商务会议和教学活动的不断增多,使用Mac电脑连接投影仪变得越来越常见。但是,许多用户在连接过程中可能会遇到各种问题,这些问题可能会阻碍会议顺利进行。本文将详细指导您如何使用Mac连接投影仪,并提供一些解决常见问题的技巧。
准备工作:了解您的设备
在开始连接之前,请确保您了解自己的Mac电脑和投影仪的型号及其支持的连接方式。常见的连接接口包括HDMI、Thunderbolt、VGA等。了解这些信息有助于确保两者可以顺畅连接。
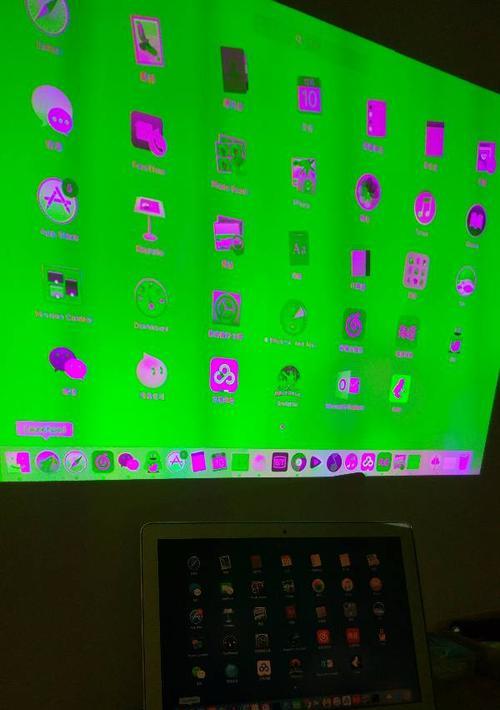
步骤一:连接投影仪
1.通过HDMI接口连接:确保您的投影仪已经开机并且处于正确的输入源模式。使用HDMI线缆将Mac的HDMI接口与投影仪连接,然后选择投影仪作为显示设备。
2.使用Thunderbolt或MiniDisplayPort:若您的Mac装备有Thunderbolt或MiniDisplayPort,您可能需要一个适配器来连接到投影仪的HDMI或VGA端口。连接后,在系统偏好设置中选择相应的显示设备。
3.无线连接(使用AirPlay):如果您的投影仪支持Miracast或AirPlay等无线技术,您可以在“屏幕镜像”或“系统偏好设置”中找到投影仪设备,进行无线连接。
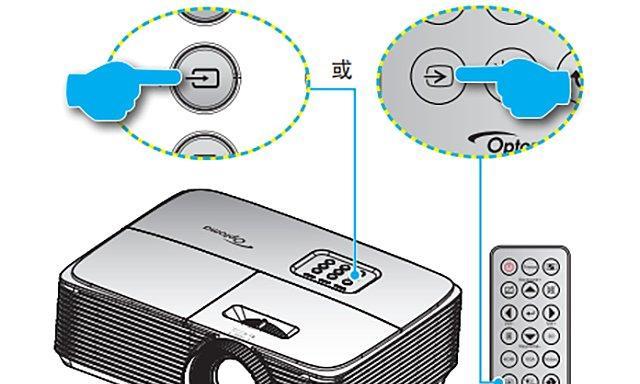
步骤二:系统设置
连接投影仪后,您可能需要在Mac的“显示器”偏好设置中进行一些调整,比如选择镜像显示或扩展桌面显示。同时,您也可以在这里调整分辨率,以获得最佳的显示效果。
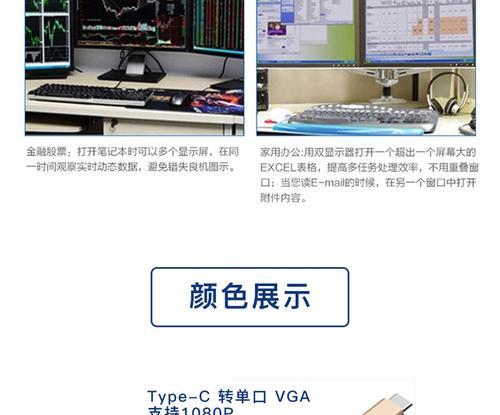
遇到问题怎么办?
在连接过程中,您可能会遇到多种问题,比如连接失败、图像显示问题等。下面是一些常见的问题及其解决方案:
问题一:投影仪未检测到
如果投影仪没有出现在显示器列表中,可以尝试以下步骤:
确保所有连接线缆都牢固连接,且无损坏。
尝试重启Mac和投影仪。
检查投影仪是否设置在正确的输入源。
如果使用无线连接,请确认网络连接无误,并且投影仪和Mac都支持所需的无线技术。
问题二:图像显示异常
如果图像出现扭曲或颜色异常,可以:
检查并选择正确的显示分辨率和比例。
在投影仪的菜单中调整图像设置。
在Mac的“显示器”偏好设置中,尝试不同的显示模式。
问题三:声音无法从投影仪输出
确认Mac与投影仪的音频线缆连接正确。
在系统偏好设置中检查输出设备是否选择了投影仪。
实用技巧与背景信息
快速切换显示设备:您可以使用系统偏好设置中的显示器选项卡内的“排列”按钮来快速切换显示设备。
节能设置:长时间连接投影仪时,应考虑Mac的节能设置,确保在连接状态时不会进入睡眠模式。
更新软件:确保您的Mac和投影仪驱动程序都是最新版本,以获得最佳的兼容性和性能。
结语
通过本文的介绍,相信您已经学会了如何将Mac与投影仪连接起来,并对可能出现的问题有了应对之策。连接过程中的每一个细节都至关重要,正确地完成每一步可以帮助您避免不少麻烦。希望您在实践中不断熟练,享受技术带来的便捷。