随着科技的发展,电脑已成为我们日常生活中不可或缺的一部分。它不仅帮助我们完成工作,也丰富我们的娱乐生活。然而,经常手动开启和关闭电脑可能会让人感到不便,特别是当我们需要让电脑在夜间或清晨自动执行任务时。这就引出了一个常见的需求——电脑定时开关机。本文将详细介绍电脑定时开关机的方法,并指导你如何设置。
电脑定时开机的方法
电脑定时开机通常需要硬件支持,因为大多数电脑在关机状态下是完全断电的,无法自行启动。这时,我们需要借助BIOS中的定时开机功能或者使用外部的电源管理设备。
通过BIOS设置定时开机
1.重启电脑,在启动时按下特定按键(通常为F2、Delete或Esc等,具体按键取决于电脑品牌)进入BIOS设置界面。
2.寻找“PowerManagement”或“ACPIManagement”之类的选项。
3.在该菜单中找到“ResumebyAlarm”、“WakeUpEventSetup”或类似的定时开机功能。
4.设置具体的时间点,确保系统已保存设置并退出。
使用外部电源管理设备
如果你的电脑主板不支持BIOS定时开机,可以考虑购买支持网络唤醒(WakeonLAN,简称WOL)的电源管理设备。这些设备可以远程控制电脑的电源开关,但需要电脑支持WOL功能。
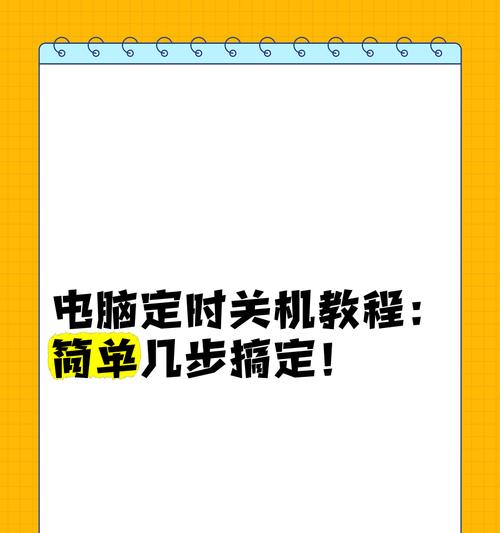
电脑定时关机的方法
相较于定时开机,定时关机相对简单,可以通过操作系统本身提供的功能或第三方软件来实现。
使用Windows任务计划程序定时关机
Windows操作系统自带的任务计划程序是实现定时关机的理想选择。以下是操作步骤:
1.点击“开始”按钮,输入“任务计划程序”并打开。
2.在右侧的“操作”面板中,选择“创建基本任务…”。
3.按照向导输入任务名称和描述,点击“下一步”。
4.选择触发器,例如“每天”或“一次性”,并设置具体时间。
5.选择“启动程序”作为操作,然后点击“下一步”。
6.在“程序/脚本”框中输入“shutdown”,在“添加参数(可选)”框中输入“/s/f/t0”,然后点击“下一步”。
7.完成设置后,任务计划程序会在指定时间自动执行关机命令。
使用第三方软件定时关机
市场上存在许多第三方软件可以帮助用户定时关机,如“定时关机3000”、“定时关机专家”等。这些软件的界面操作通常都非常直观,用户只需下载安装、设置时间,然后确认即可。

常见问题与实用技巧
问题1:如何取消已经设置的定时任务?
定时关机:只需在任务计划程序中找到相应任务,然后右键选择“禁用”或“删除”即可。
定时开机:如果是在BIOS中设置的,需要重启电脑进入BIOS修改或关闭定时开机功能。如果是使用了电源管理设备,可按说明书上的方法进行取消或修改。
问题2:为什么我设置的定时开机没有生效?
可能是BIOS设置不正确,或者没有保存更改;检查BIOS时间设置是否正确,以及电脑主板是否支持该功能。
如果使用了电源管理设备,确保设备正确连接到电源和主板,并检查电脑BIOS中是否已启用WOL功能。
实用技巧1:为了确保电脑在定时关机前完成所有任务,可以设置关机前通知用户的功能。
在“创建任务”向导中,选择“显示消息”操作,然后输入提示信息,在关机前一段时间提醒用户。
实用技巧2:定期检查并更新BIOS,以确保定时开机功能正常。

结语
电脑定时开关机功能能够帮助我们更高效地利用电脑,特别是在执行长时间下载、更新等任务时。通过本文介绍的BIOS设置、任务计划程序及第三方软件等方法,相信你已能够轻松地设置电脑的定时开关机。如果你遇到任何问题,可参考文中提供的常见问题解决方法和实用技巧。希望本文能帮助你更好地管理你的电脑使用时间。

