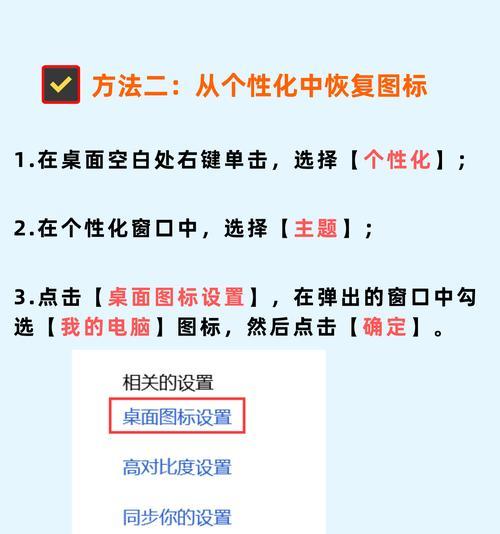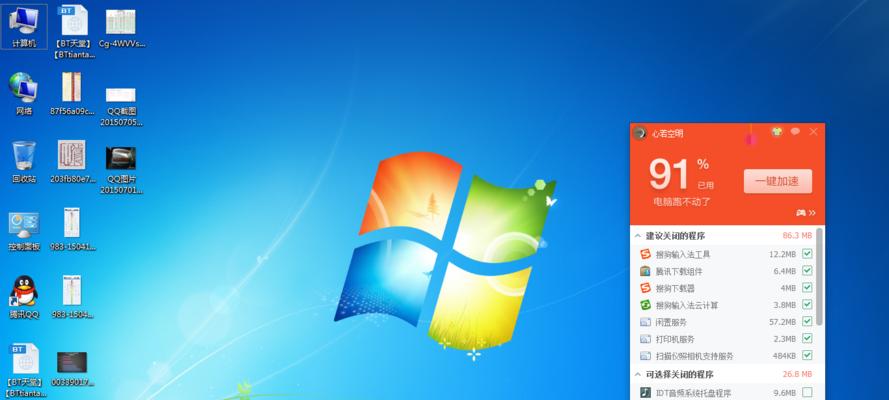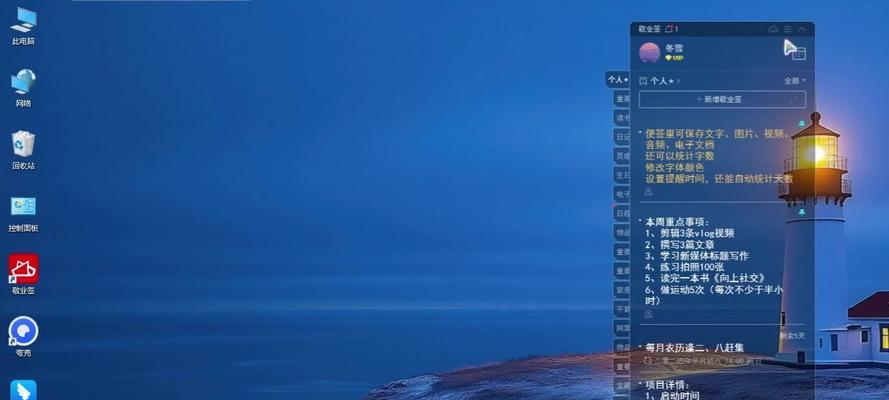电脑作为我们日常工作和生活中的重要工具,其稳定性对我们的影响不言而喻。然而,当我们在使用过程中突然遇到电脑桌面黑屏的状况时,往往感到束手无策。本篇文章将针对“电脑桌面出现黑屏时应如何处理?”这一问题,提供详细的故障排查与解决步骤,帮助用户快速恢复正常工作状态。
一、电脑桌面黑屏现象概述
电脑桌面黑屏是一种常见的故障现象,它可能发生在启动过程中,也可能发生在正常使用过程中。这种情况下的黑屏通常伴随屏幕无任何显示或仅有鼠标指针。导致黑屏的原因多种多样,包括但不限于硬件故障、驱动程序问题、系统错误等。
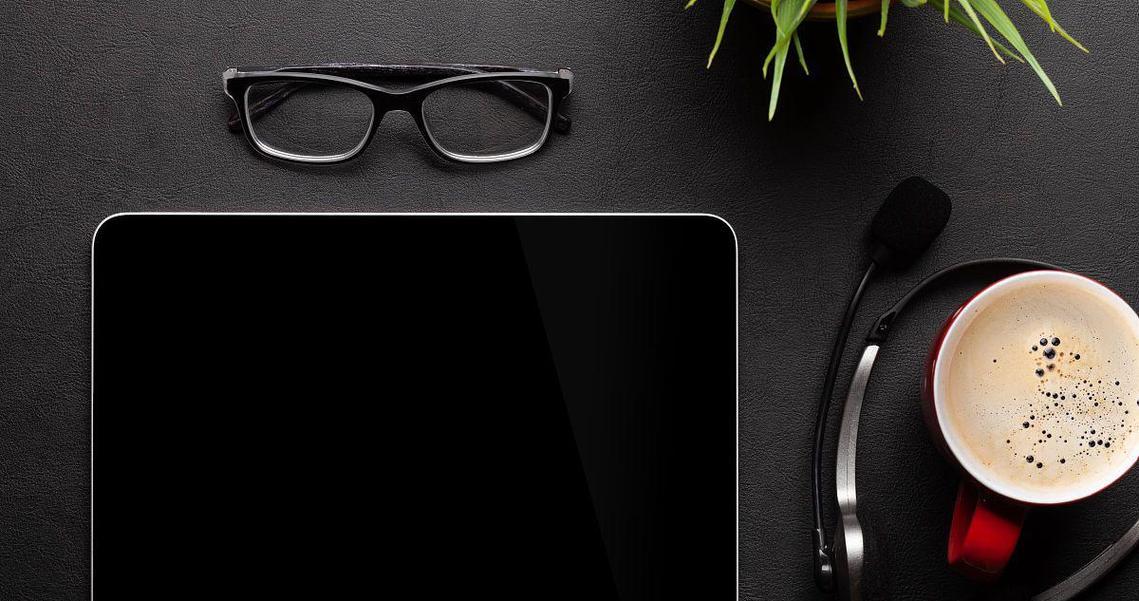
二、检查硬件连接
在处理电脑黑屏问题时,我们首先应该检查硬件连接是否正确和牢固。请按照以下步骤操作:
1.确认所有的电源线、显示器连接线及键盘鼠标等外设都已正确连接。
2.检查显示器电源是否开启,并尝试调整亮度和对比度,以排除显示器设置问题。
3.若使用台式电脑,尝试拔掉并重新插入显卡,确保显卡与主板接触良好。

三、启动安全模式
如果硬件连接无误但黑屏现象依旧,我们可以尝试启动电脑进入安全模式来排查问题。
1.在电脑启动过程中,连续点击F8键(不同电脑可能有所不同)进入启动菜单。
2.选择“安全模式”启动电脑,如果能够成功进入,则说明系统和驱动程序可能存在问题。

四、系统恢复与驱动更新
进入安全模式后,我们可以通过系统恢复来还原电脑至之前的某个时间点。如果系统恢复未能解决问题,则需考虑更新或重新安装显卡驱动程序。
1.在安全模式下,打开“控制面板”>“系统”>“系统保护”,选择一个较早的还原点进行系统恢复。
2.如果恢复后问题依旧,前往显卡制造商官网下载最新显卡驱动程序并安装。
五、检查病毒和恶意软件
电脑感染病毒或恶意软件也可能导致黑屏现象。在安全模式下,运行杀毒软件进行全面扫描是解决问题的一个重要步骤。
1.启动杀毒软件,执行深度扫描。
2.按照杀毒软件的提示进行病毒或恶意软件的清理。
六、系统文件检查
系统文件损坏或丢失也可能导致电脑黑屏。我们可以利用系统自带的工具来检查和修复系统文件。
1.在安全模式下,打开命令提示符(以管理员身份运行)。
2.输入`sfc/scannow`命令,并按回车键启动系统文件检查器。
七、硬件故障排查
当以上软件层面的排查无果时,我们可能需要考虑硬件故障的可能性。如果用户不熟悉硬件的拆卸和检测,建议联系专业技术人员进行检查。
1.检查内存条是否插紧或尝试更换内存条测试。
2.若怀疑是硬盘故障,可使用硬盘检测工具进行检查。
3.若以上步骤都未能解决问题,可能需要检查主板或电源供应器。
八、常见问题解答
在处理黑屏故障过程中,用户可能会遇到一些常见的疑问,下面列举几个供参考:
1.问:为什么我的电脑突然黑屏?
答:电脑黑屏可能由多种因素导致,包括系统崩溃、驱动程序故障、硬件损坏等。
2.问:电脑黑屏时我应该做什么?
答:首先断开外接设备,检查硬件连接;然后尝试重启电脑并进入安全模式;如果有必要,进行系统恢复或更新驱动程序。
3.问:我的电脑在重启时黑屏怎么办?
答:如果重启时黑屏,可以尝试在启动时按F8(或相应的启动键)进入启动菜单,选择进入安全模式或使用最后一次正确的配置。
九、实用技巧
1.定期备份系统和重要文件,可以减少数据丢失的风险。
2.使用UPS不间断电源可以防止突然断电对电脑硬件造成损害。
3.安装防病毒软件并保持更新,能有效预防病毒和恶意软件入侵。
十、
电脑桌面出现黑屏时,我们应保持冷静并按照一定的步骤逐一排查。从检查硬件连接开始,逐步尝试启动安全模式、系统恢复、更新驱动程序、扫描病毒,再到检查系统文件和硬件故障,每一步都可能帮助我们找到问题的根源并解决它。当然,一些日常的预防措施和实用技巧,也能帮助我们减少黑屏等故障的发生,确保电脑运行的稳定性。