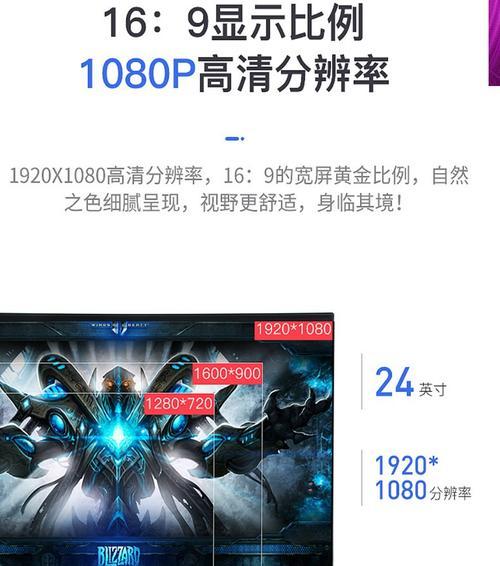在当今数字化办公和娱乐时代,电脑已经成为我们日常生活中不可或缺的一部分。而电脑显示器,作为我们与数字世界交互的窗口,其图标设置的优化能够极大地提升我们的使用体验。电脑显示器图标设置方法是什么呢?本文将为您详细解答。
什么是显示器图标设置?
显示器图标设置指的是在电脑桌面或系统界面中,用户根据个人习惯和偏好调整图标大小、位置、显示方式等属性的过程。这些设置不仅影响到桌面的整洁程度和使用效率,还能让显示器更符合用户的使用习惯。
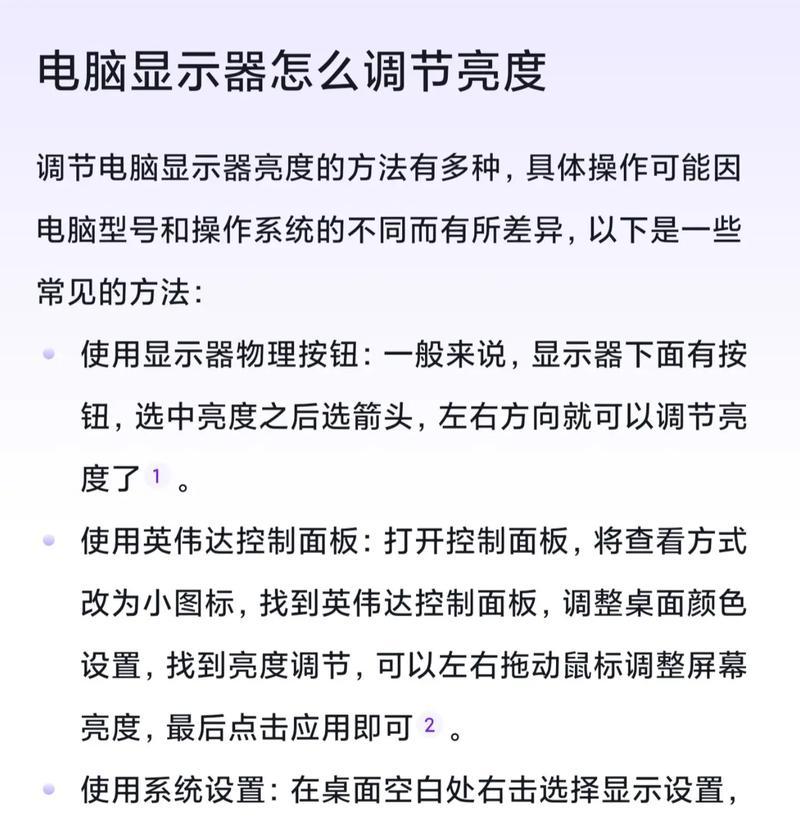
如何设置显示器图标?
第一步:进入系统设置
确保您的电脑已正确连接显示器并正常运行。接着,我们开始设置图标。
1.在Windows操作系统中,通常可以通过右键点击桌面空白区域,然后选择“个性化”或“显示设置”选项。
2.在MacOS系统中,则是点击屏幕左上角的苹果菜单,选择“系统偏好设置”,再选择“桌面与屏幕保护程序”。
第二步:调整图标大小
不同操作系统的调整方式略有差异。
Windows系统:在“显示设置”中找到“缩放与布局”或“显示”的部分,您可以选择不同的缩放比例,比如100%,125%,150%等,根据您的屏幕尺寸和分辨率选择适合的大小。
MacOS系统:在“桌面与屏幕保护程序”中,选择“显示器”选项卡,然后调整“分辨率”以改变图标大小。若想要更精细的设置,可以使用“缩放”功能。
第三步:排列图标位置
图标位置的调整同样需要在系统设置中进行。
Windows系统:在“个性化”设置中找到“主题”,在其中点击“桌面图标设置”,选择您想要显示在桌面上的图标,并使用“更改图标”选项来调整图标样式。
MacOS系统:直接拖动桌面上的图标到想要放置的位置,系统会自动对齐。
第四步:自定义图标样式(可选)
对于追求个性化的用户,还可以更换图标的外观。
Windows系统:在“桌面图标设置”中选择“更改图标”即可自定义每个图标的样式。
MacOS系统:在“桌面与屏幕保护程序”中选择“桌面”,然后您可以从“Apple图标”、“Windows图标”等选项中选择不同的图标包,也可以导入自己的图片来设置。

注意事项与常见问题
在调整显示设置时,请确保显示器的分辨率与您想要设置的图标大小和位置相匹配。
调整分辨率时,可能出现文字模糊或图标失真的情况,请尝试将分辨率设置为推荐值,或根据实际效果微调。
保存设置前请记得检查图标外观和位置是否符合预期,确认无误后方可退出设置菜单。
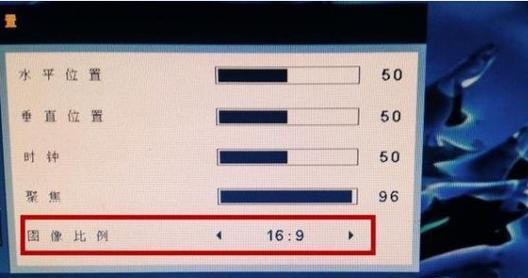
用户体验建议
在进行显示器图标设置时,建议用户先尝试使用操作系统的默认设置,体验后再根据个人喜好进行微调。对于需要频繁使用或重要的图标,可以考虑放在更显眼的位置,以便快速访问。
随着技术的发展,越来越多的操作系统支持动态桌面或高DPI图标,这些功能可以根据用户的具体需求进行开启或关闭,以获得更好的视觉体验。
结语
通过以上的介绍,我们已经了解了电脑显示器图标设置的基本方法和一些优化建议。无论是新手用户还是老鸟,希望这些信息都能帮助您更好地定制个人的桌面环境,提高工作效率与日常使用的便捷性。随着技术的日新月异,相信未来的显示器设置会更加人性化、个性化。